How to Choose a Golf Simulator Projector for Small Spaces
A golf simulator helps you improve your game in terms of ability, consistency, and skill. One critical piece that brings the whole experience together is the projector, which is the essential heart of a home golf simulator, bringing the experience to life on-screen.
With so many projectors available on the market, picking and setting up a projector for golf simulators can be challenging. We're here to introduce the BenQ golf simulator projectors, which are purpose built for DIY golf simulators with an emphasis on smaller screens.
BenQ golf simulator projectors feature BenQ’s exclusive Golf Mode, which optimises the greens of the grass and the blues of skies and water in graphics, showing you realistic, lifelike depictions as golf course designers intended you to experience.
Many golfers start their first build in a garage or other more confined space, competing for room with plumbing, door control and the occasional parked car. There are lots of questions that come into play when doing this, such as how to avoid shadows and hitting various objects while swinging, or how to fill up the entire screen. BenQ golf simulator projectors have a number of built-in correction tools to enable DIY users to adjust the picture and get installation and setup done quickly in one go.
1. Short Throw Lens
To reduce shadows, a short throw lens is preferred for a smaller home golf simulator. The BenQ projectors have a short throw ratio lens that enables the projector to fill a larger screen without the risk of having a golfer cast a shadow. Remember to back the projector up as far as needed until the image takes up the entire height of the screen. That’s the best way to test whether your projector placement is good.

2. Digital Shrink
Sometimes your projector needs to be mounted farther back due to pipework, pillars, or other protrusions. For that, the digital shrink function helps you mount your projector a little bit to the back and then shrinks the image on the screen to its optimal size.
How-to:
- Open the Advanced Menu and select the Display sub-menu
- Find Digital Shrink and Shift in Image Resizing
- Press OK to activate the adjustment bar
- Shrink the projected image digitally and shift it in the available projection area
3. Digital Lens Shift
If your projector needs to be mounted off-centre, digital lens shift allows you to adjusts image position horizontally, correcting any misalignment.
How-to:
- Open the Advanced Menu and select the Display sub-menu
- Find Digital Lens Shift and adjust image position horizontally
4. Special Offset and 2D Keystone
The offset you need depends on ceiling height and screen size. Golf simulator setups usually go with overhead-mounted projectors installed upside down, and the projected image needs to reach the floor to create a realistic experience. In a small room where the ceiling is lower than 2.7m (9 feet), a projector with an offset larger than 110% may require you to tilt it up and go with keystone correction to get an image that fits properly on your screen. The BenQ golf simulator projectors are unique in handling of offset, which helps the image correctly reach the floor and minimises the need for tilting the projector.
If the projector needs to be tilted or placed off-center, 2D keystone can correct the image on the screen so it looks right. But remember, this may compromise brightness and resolution to some extent.

How-to:
- Press QUICK INSTALL and press ▼ to select 2D Keystone on the remote control
- Press ▲ / ▼ / ◄ / ► to adjust values
- Apply horizontal keystone to correct the image until the top edge of your image is parallel to the floor
- Also, apply vertical keystone until the left and the right edges of the projected image are vertical to the floor
Furthermore, BenQ golf sim projectors feature the Screen Fill function, which allows the projector to easily switch directly from its native resolution to other resolutions and aspect ratios to best match your desired display with maximised pixel counts while avoiding image distortion, all with just a few clicks in the on-screen menu. You don’t need to go into graphics card settings, which saves time and bother.
How-to:
- Open the Advanced Menu and select the Display sub-menu through the OSD of your BenQ projector. Find Screen Fill and select the resolution you prefer.
- Right click on your PC desktop. Select Display Settings, then confirm Display resolution is set to Recommended.
- Select Advanced display settings.
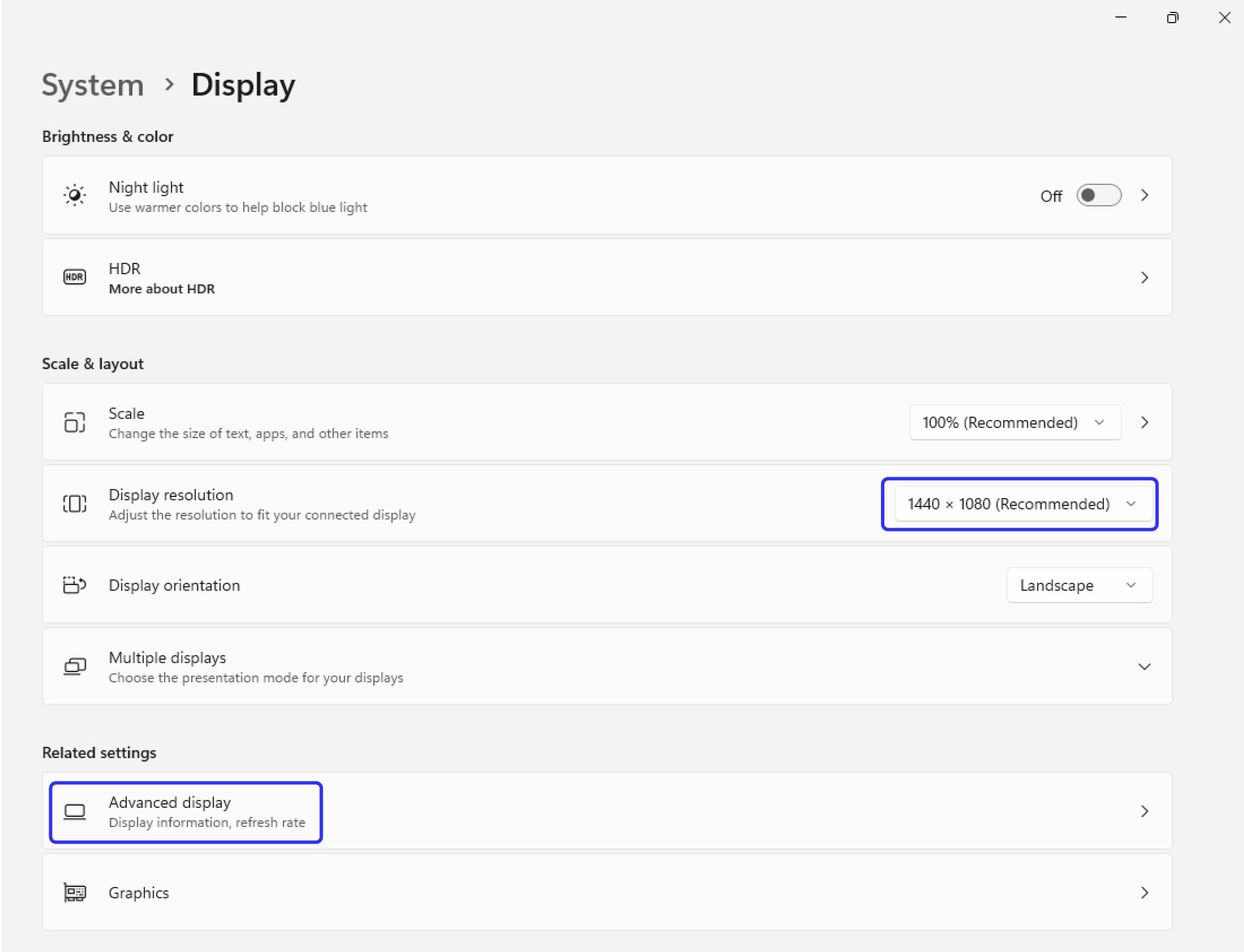
- Change the Refresh Rate to ensure the Desktop mode and Active signal mode matched.
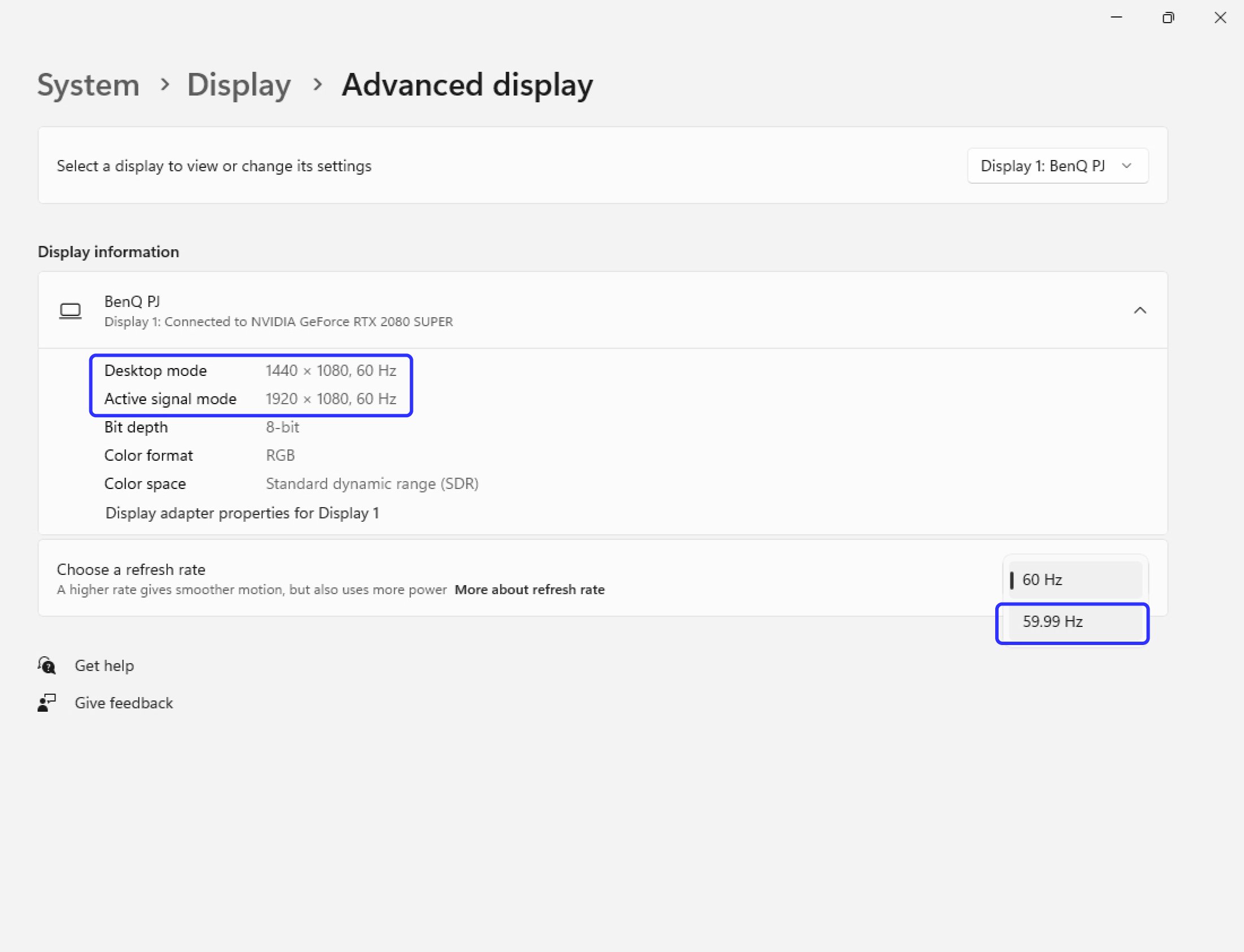
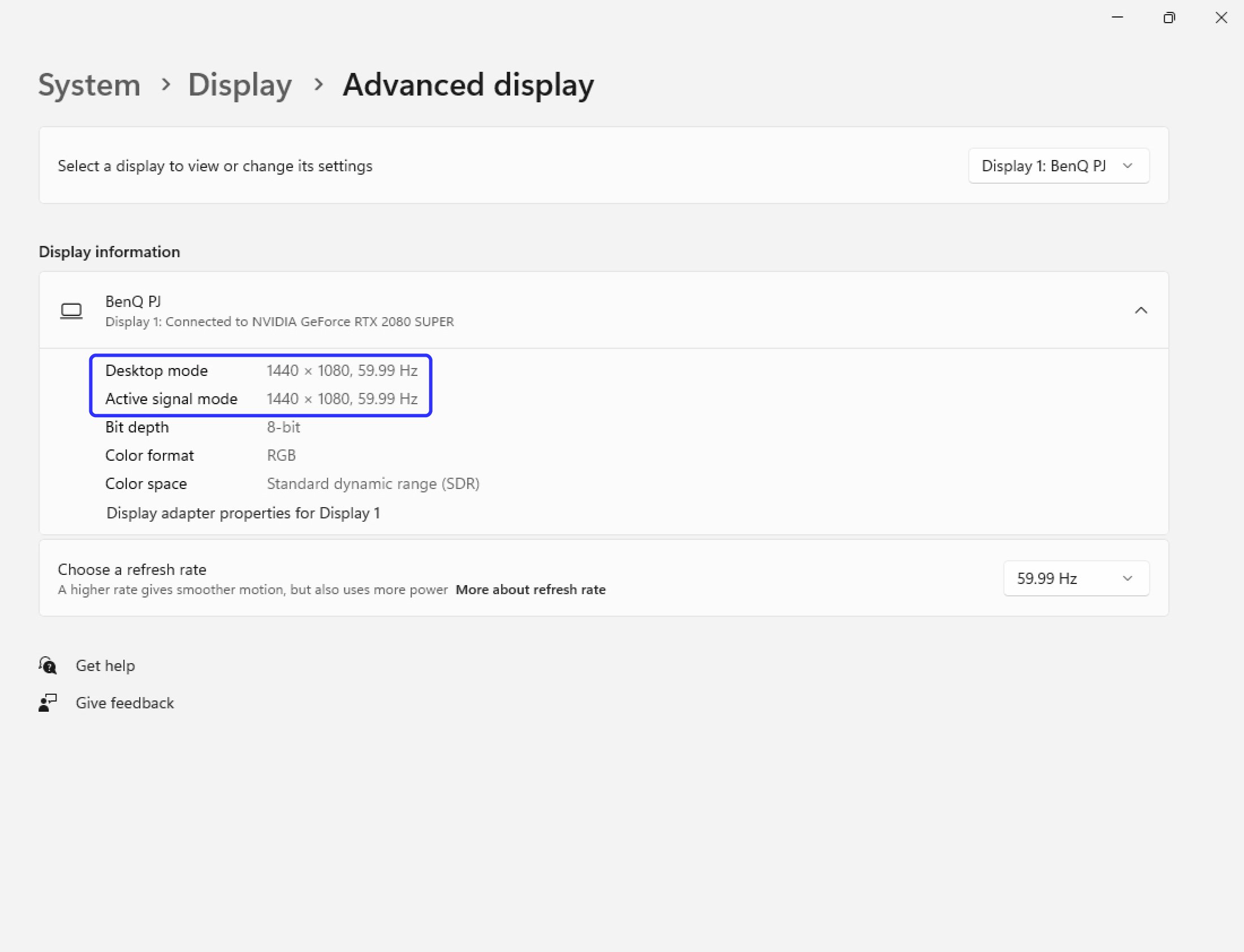
Light Source | LED | LED |
Light Source Life | 20,000 hours | 20,000 hours |
Brightness | 2500 ANSI Lumens | 2800 ANSI Lumens |
Resolution | 1080p | WXGA |
Projection Offset | 100% | 100% |
Throw Ratio | 0.69-0.83 | 0.72-0.87 |
Colour Accuracy | 95% Rec.709 | 95% Rec.709 |
BenQ has trained staff to help you find the perfect golf simulator projector – within your room size and budget. To help you make the best decision, you can reach out to one of our experts to set up anything from a chat to a complete online demo, to help you find the right projector for your needs.
You may also like
-
Golf Simulator Projector Resources
Maximise the Resolution of Non-Native Aspect Ratio Projection
Learn how to maximise resolution if you select a non-native aspect ratio.
-
Golf Simulator Projector Resources
How to measure your golf simulator dimensions and choose the right projector
When you set up a golf sim in your home, there’s a lot to fit, from launch monitor, screen to projector. We’ll guide you on how to measure your golf simulator dimensions to create the ideal experience.
-
Golf Simulator Projector Resources
Switching Aspect Ratios with BenQ’s Screen Fill Feature
What is Screen Fill feature? And how it can help golfers to quickly switching projector aspect ratios in their home golf theater? Read more about the feature.
-
Golf Simulator Projector Resources
How to Choose the Right Projector for a Vaulted Ceiling Golf Simulator Room
In this article we will let you know how to correctly measure the height of vaulted ceiling for your gof sim room and choose the right projector.