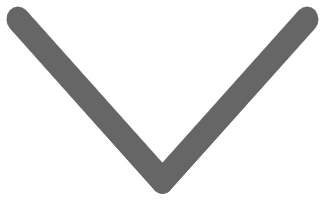Pokud potřebujete více monitorů pro různé účely, máte de facto dvě možnosti. Jednou je pořídit si větší monitor, ale to má své limity. Druhou možností je připojit více monitorů, což je naštěstí díky řetězovému propojení velmi snadné. V podstatě tak dostanete několik monitorů pracujících s vaším notebookem nebo stolním počítačem z jediného DisplayPortu, nebo v případě monitorů pro Mac zařízení pomocí Thunderbolt video výstupu. Stačí vám jeden kabel do prvního monitoru a pak jeden další kabel pro každý další monitor.
S řetězovým propojením DisplayPort nebo Thunderbolt se můžete těšit na flexibilitu mít několik displejů pro všechny pracovní nebo zábavní potřeby. Můžete duplikovat displeje nebo mít každý věnovaný jiným aplikacím nebo úkolům, to záleží jen na vás. Jak jsme řekli, hlavním cílem řetězového propojení je jednoduchá flexibilita a minimalizace kabeláže.
V tomto článku: