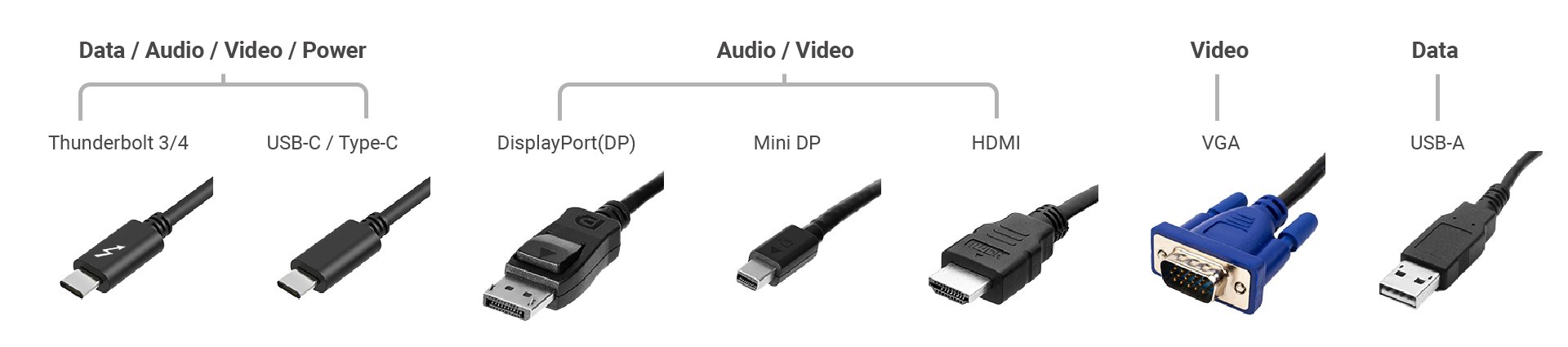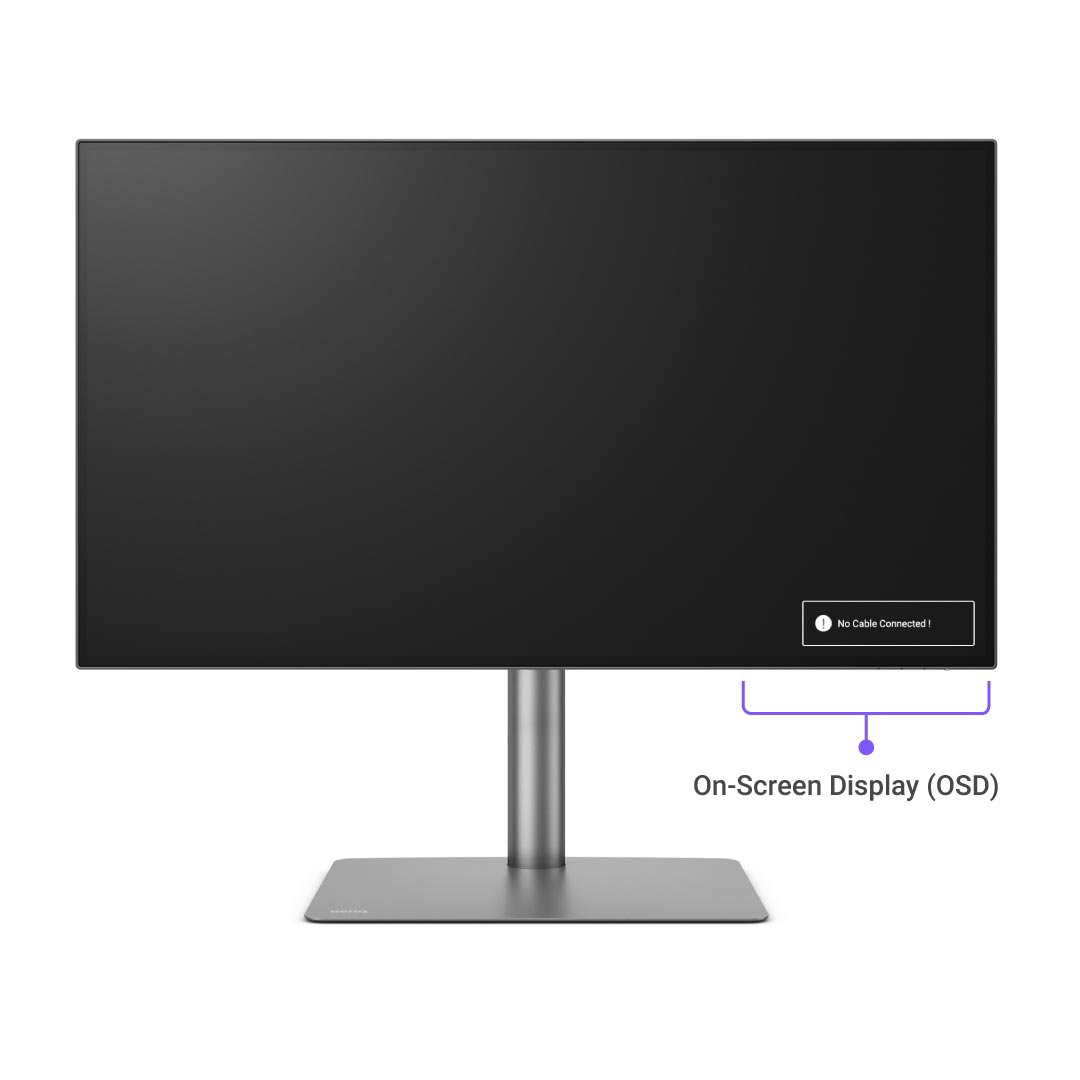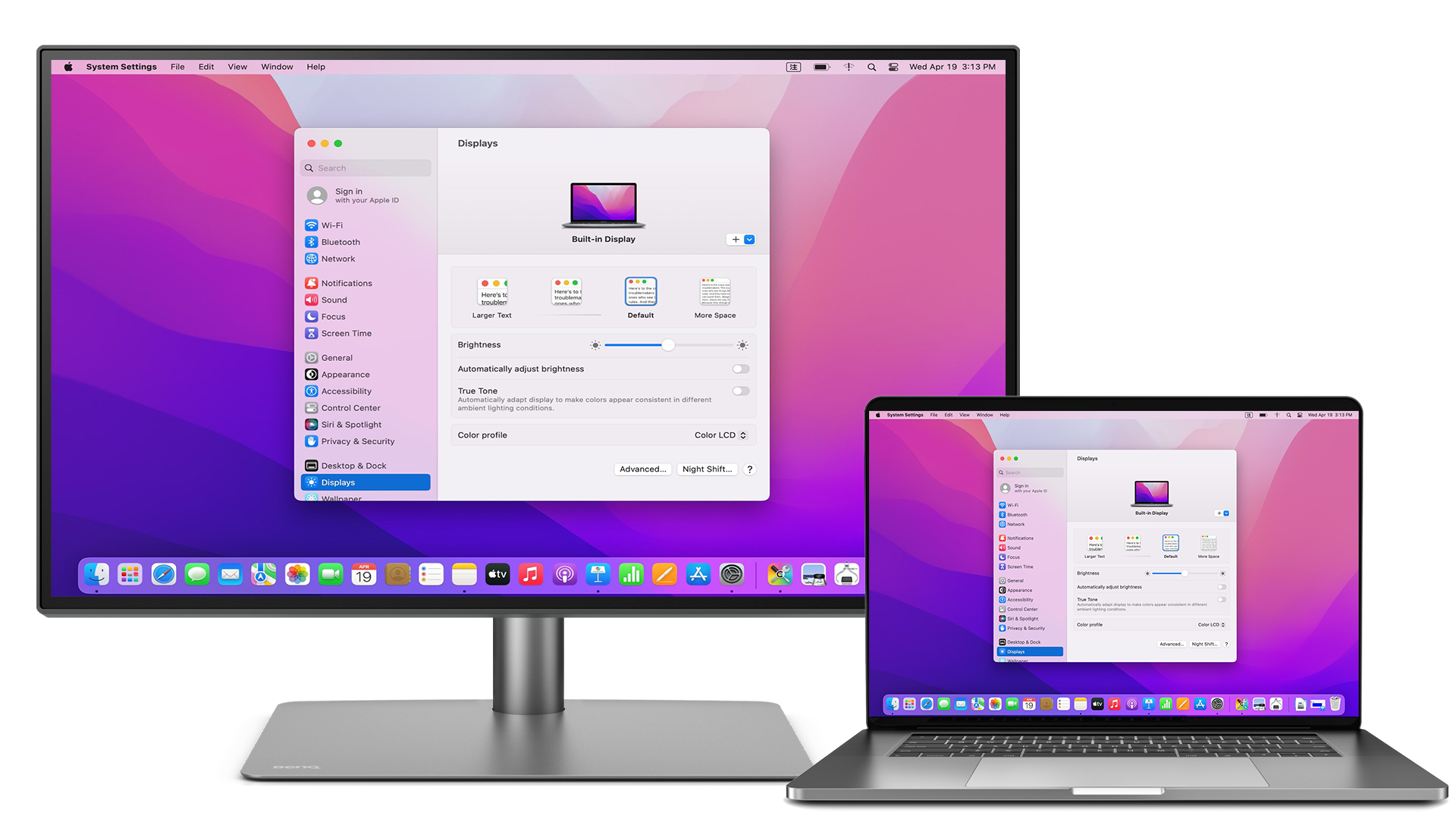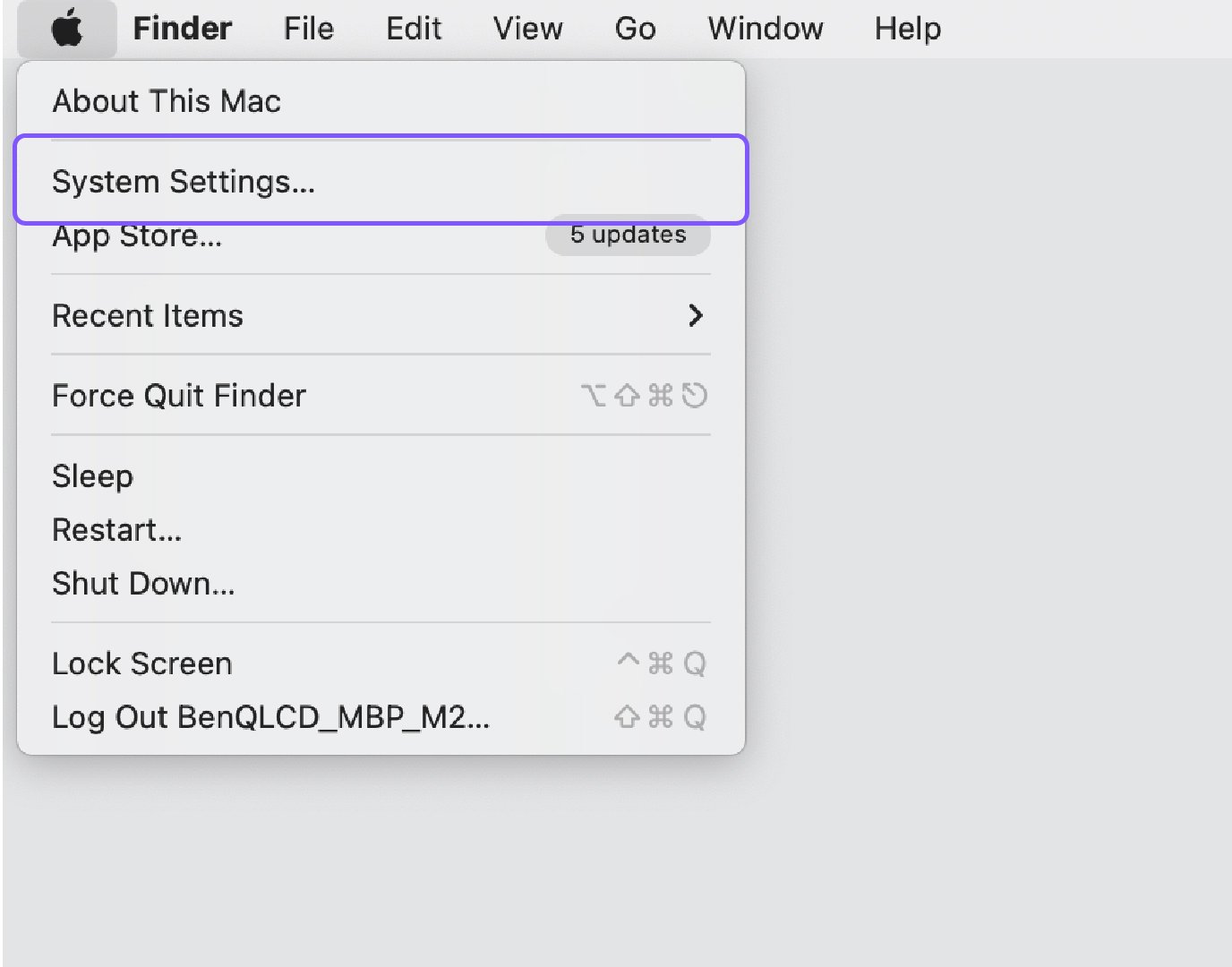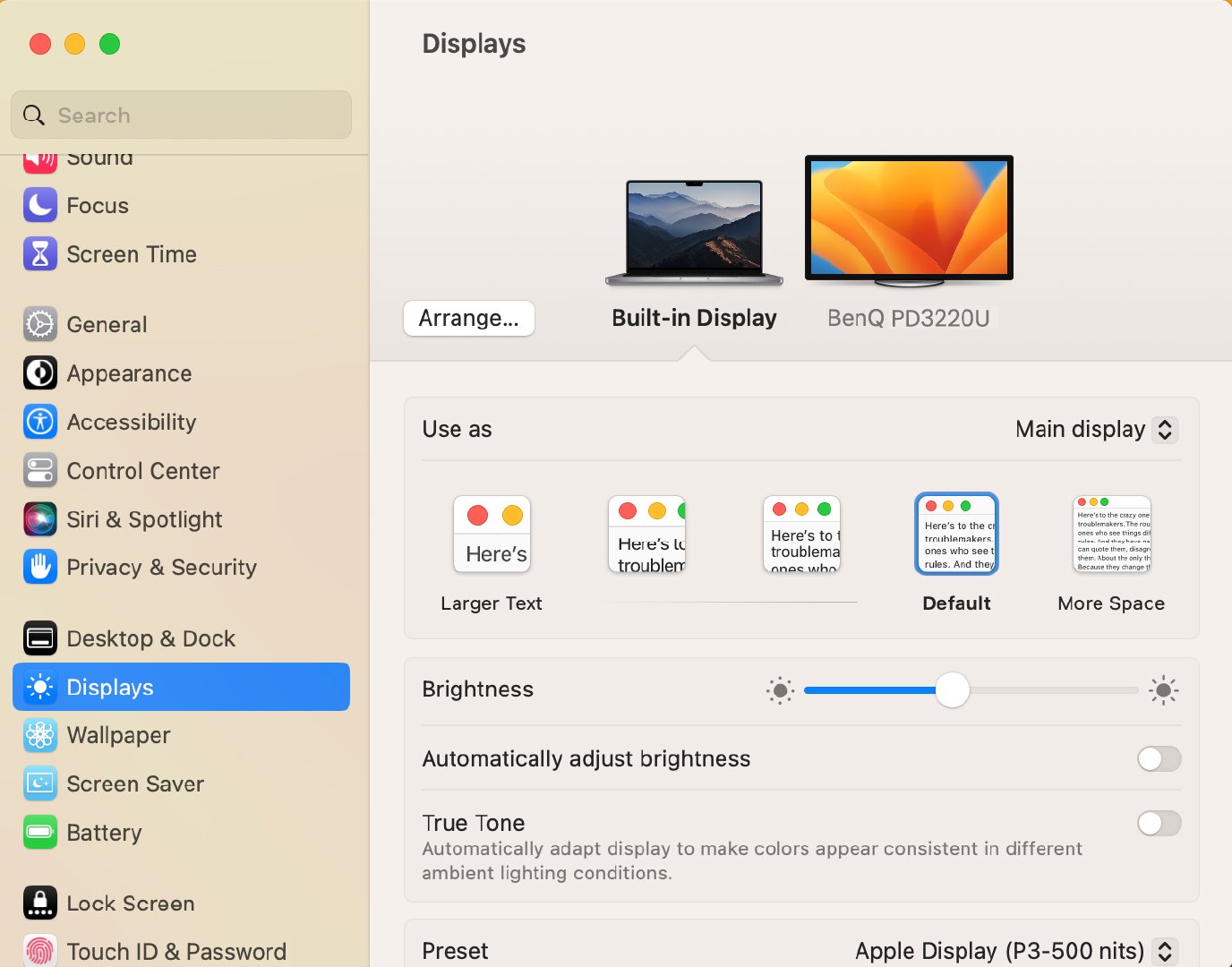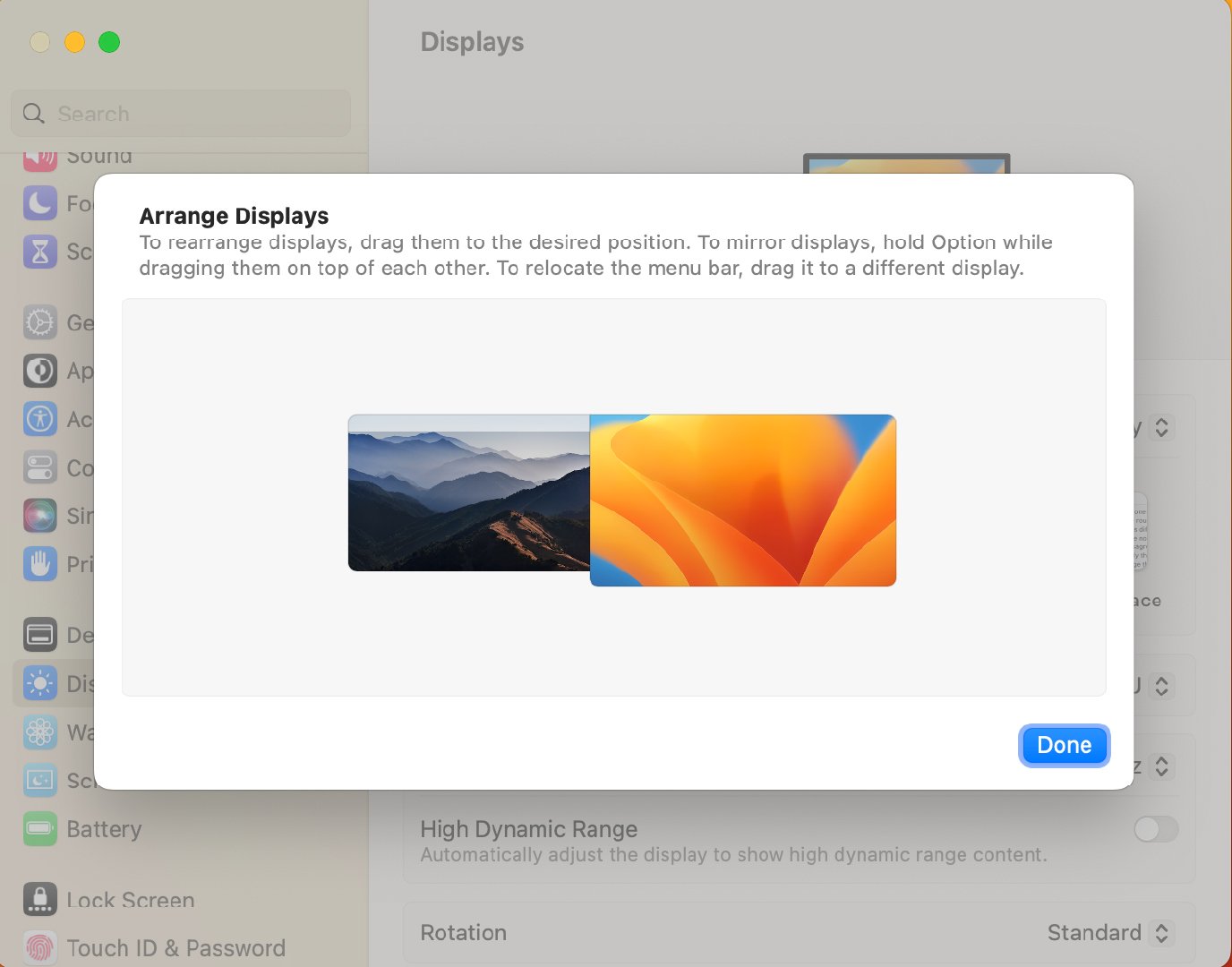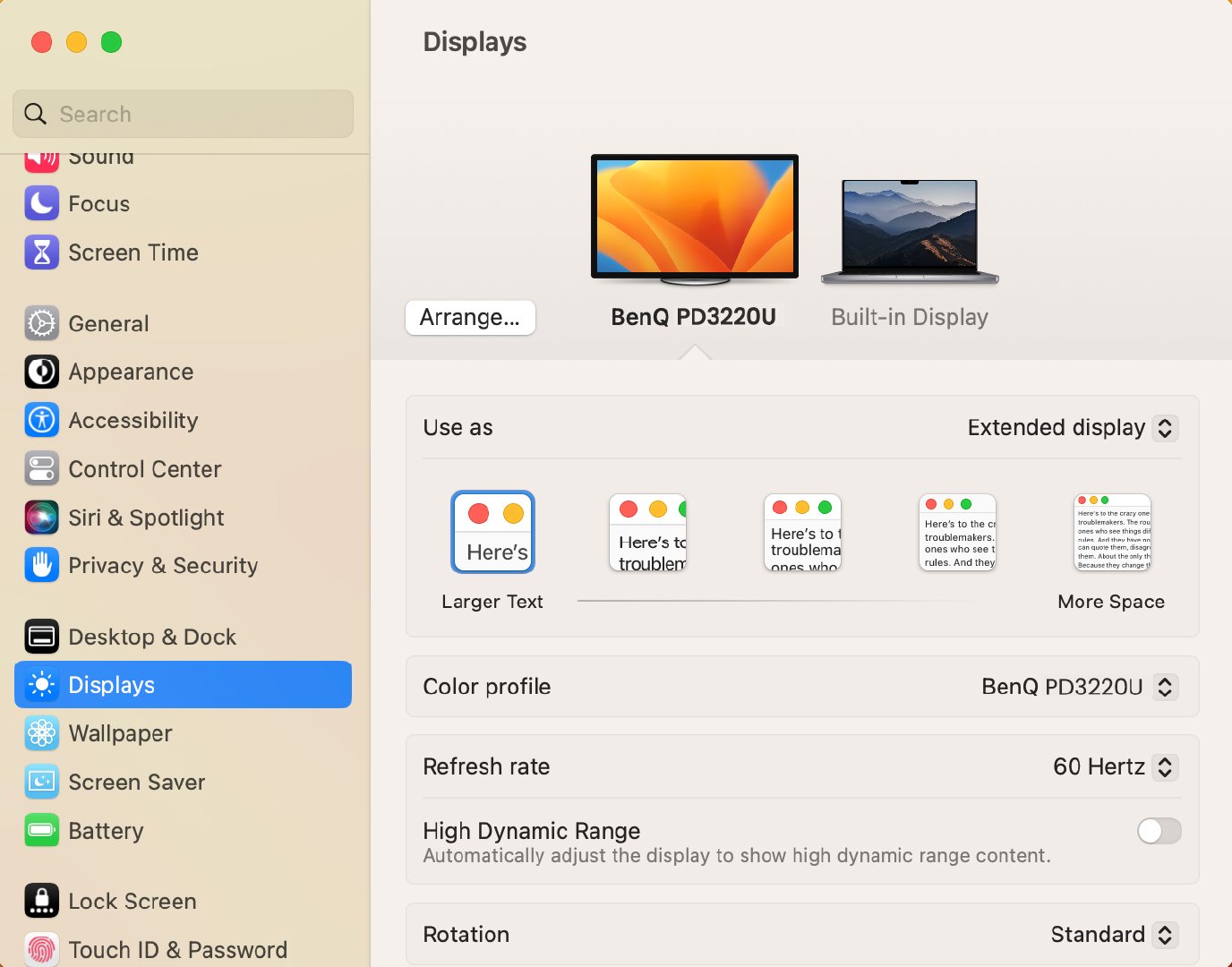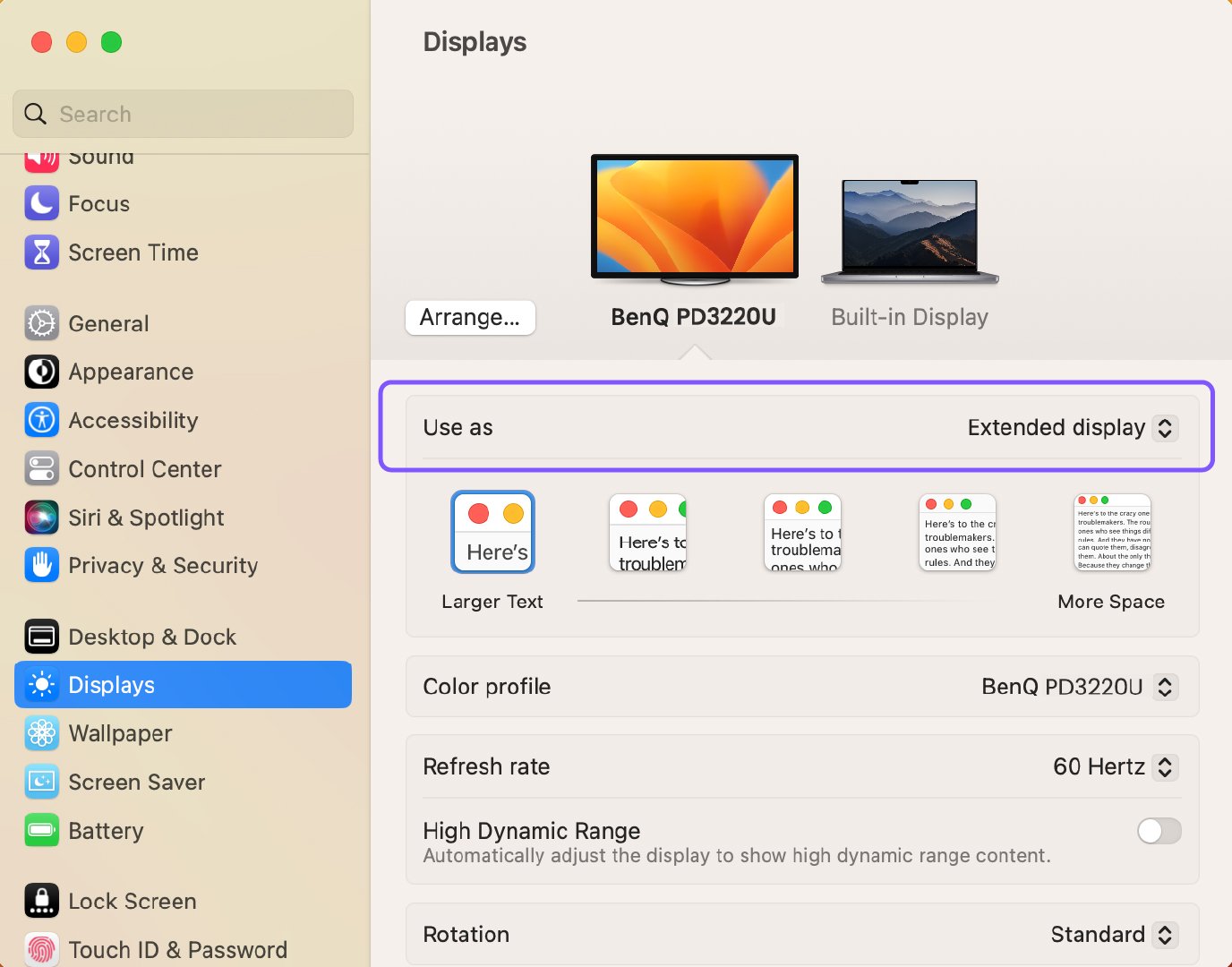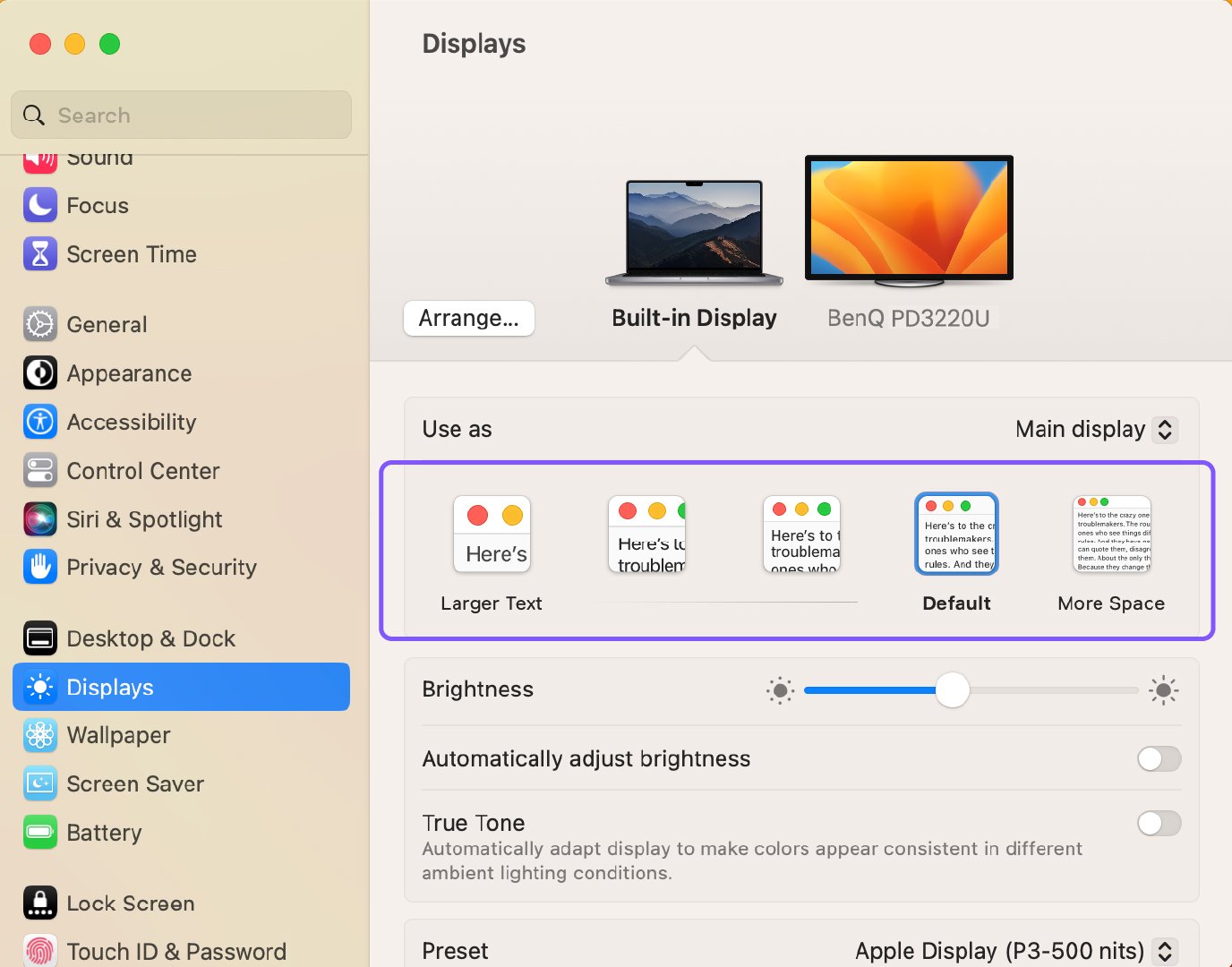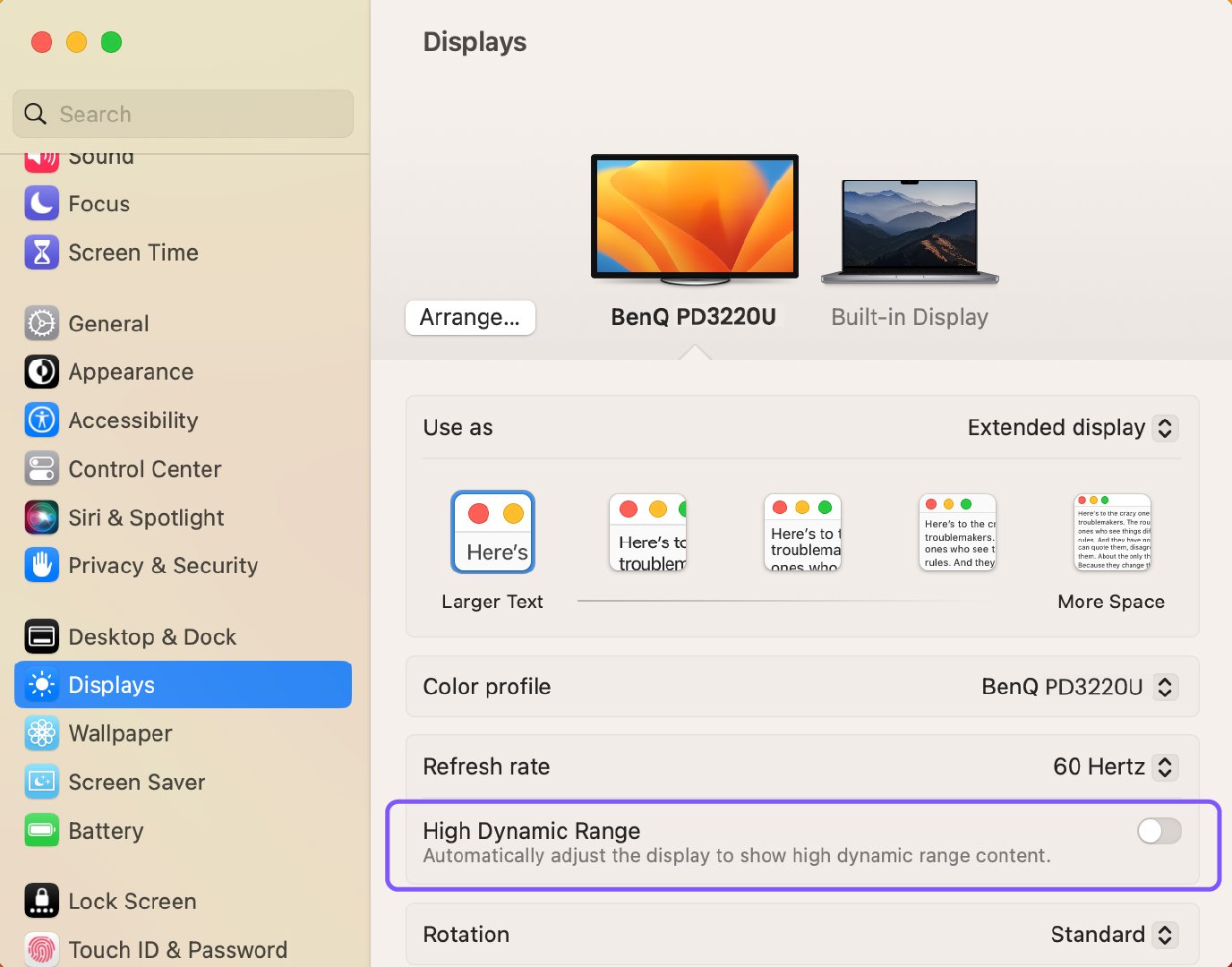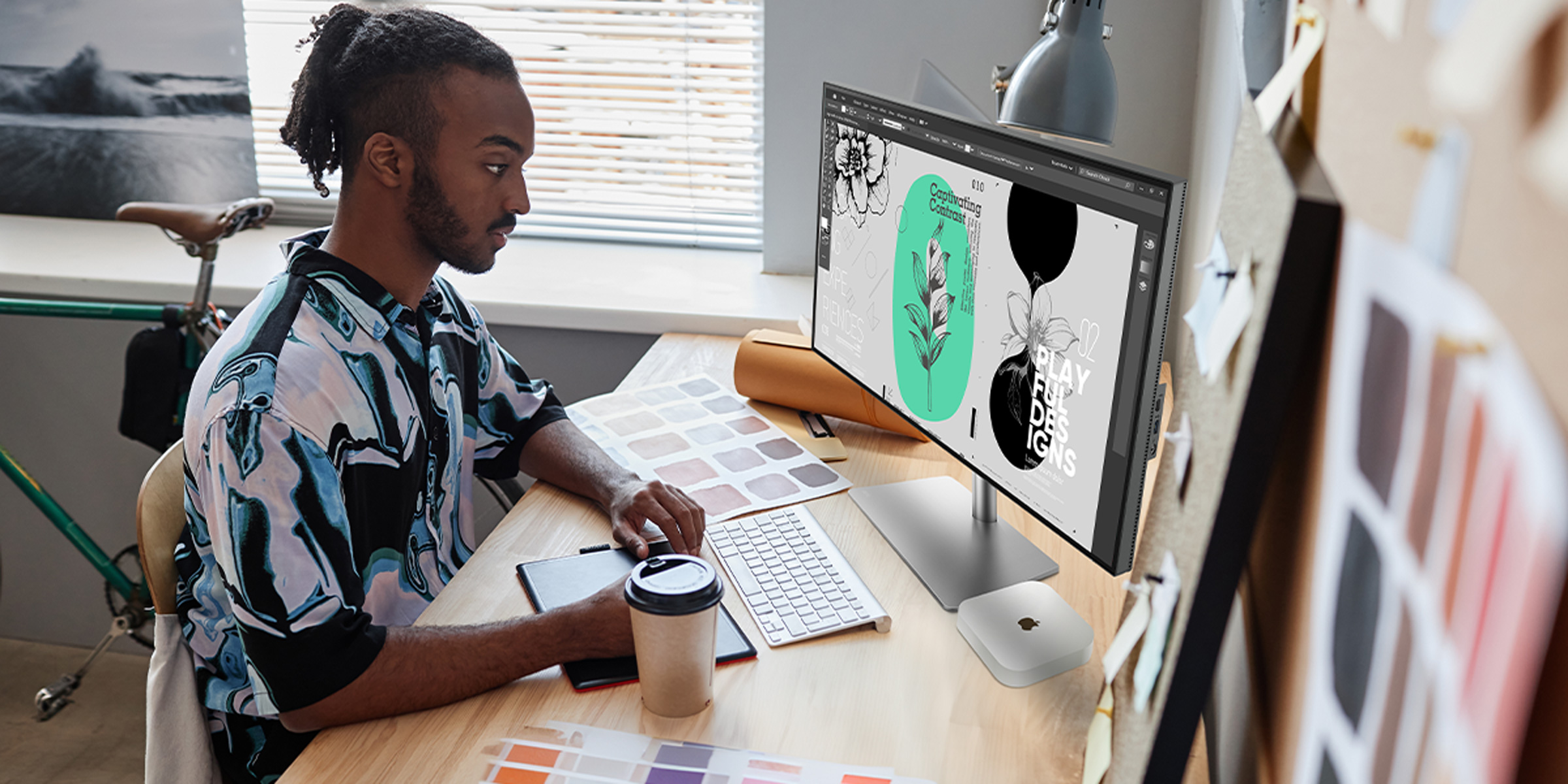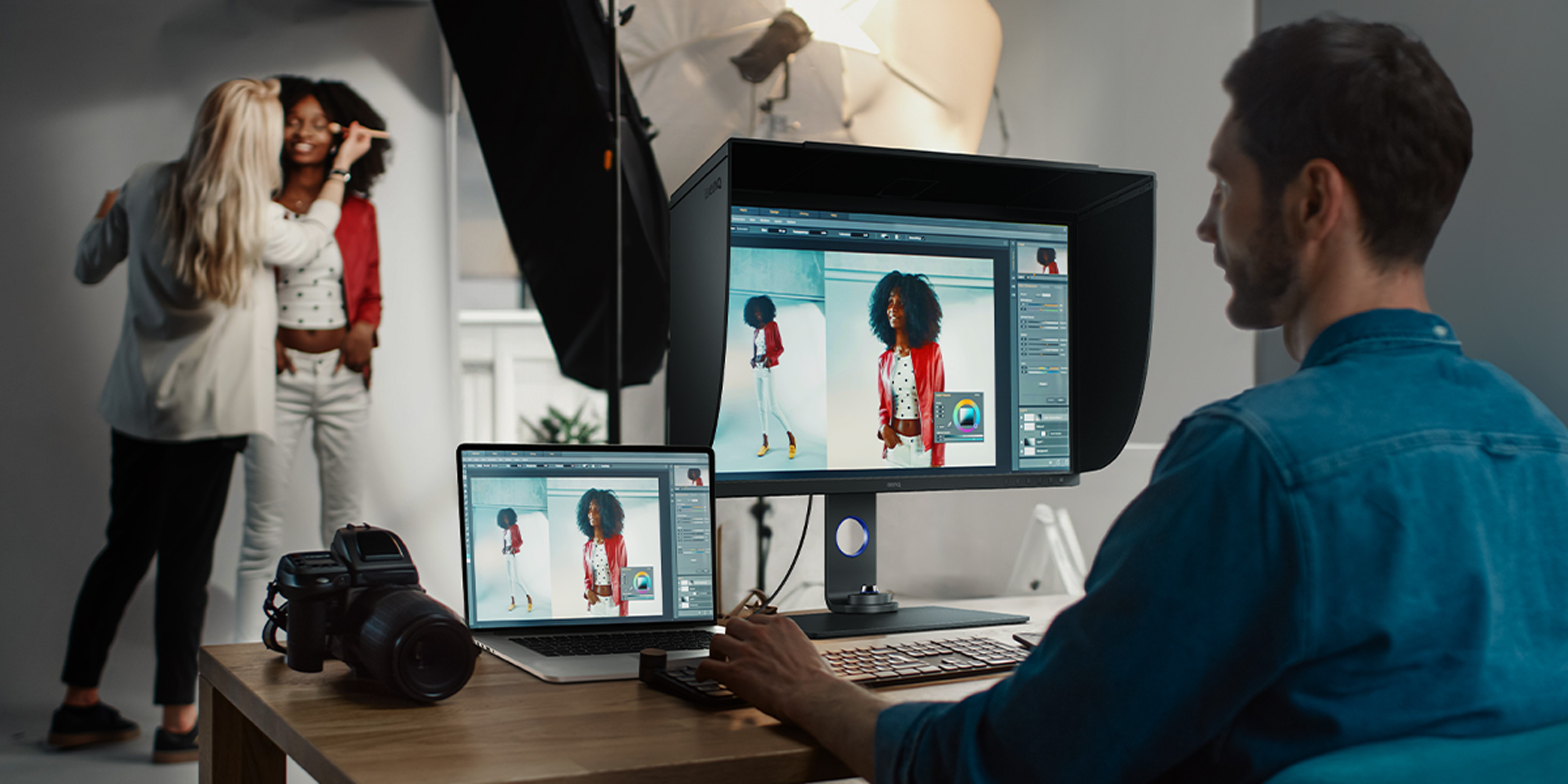Identifikujte vaše Mac zařízení a ID modelu a specifikace BenQ monitoru
1. Nejprve zjistěte svou „verzi Macu“: vyberte nabídku Apple > O zařízení Mac > Přehled
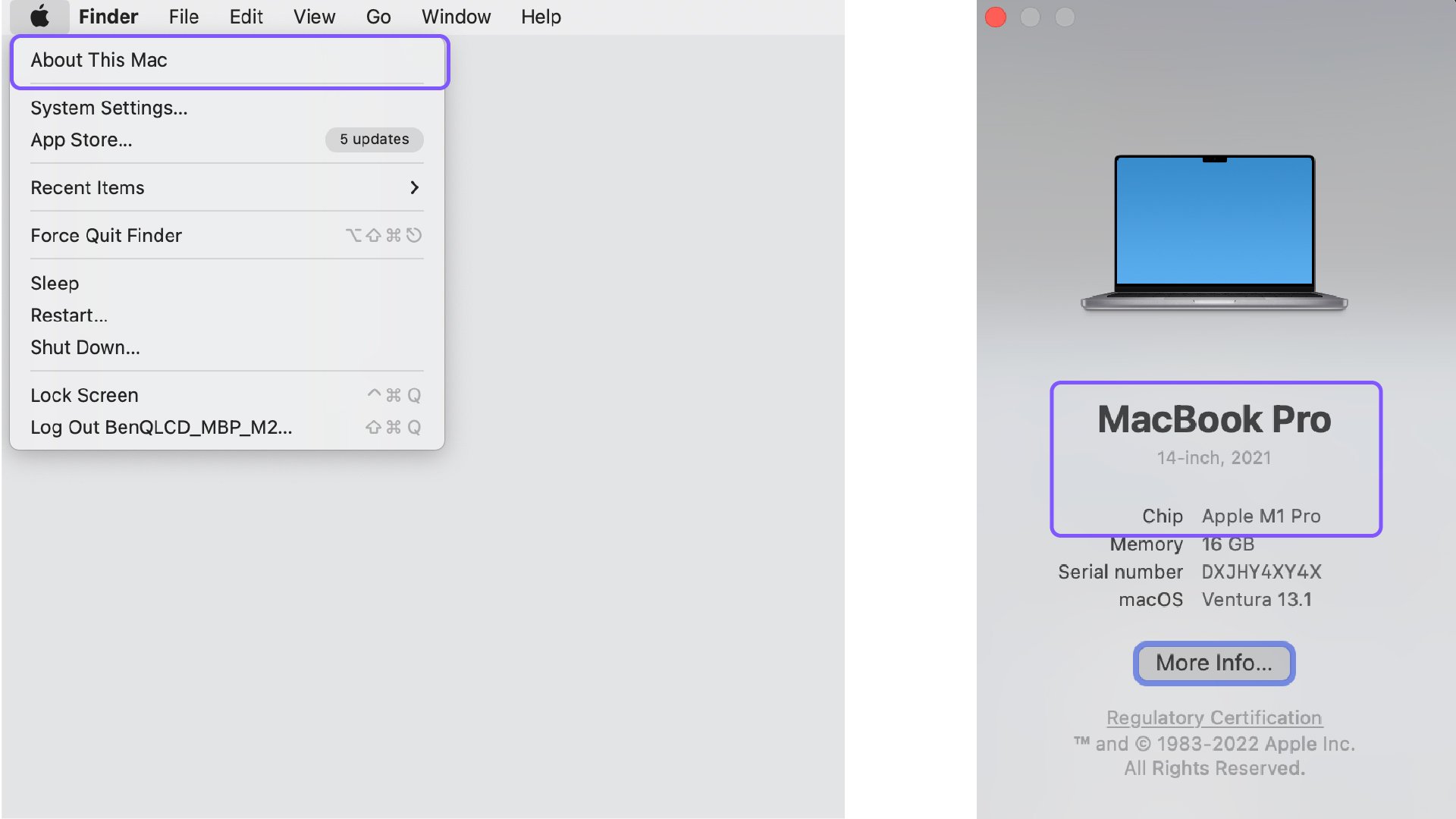
2. Použijte ověřenou verzi Mac a vyhledejte dostupné porty v sekci „Nabíjení a rozšiřování“ na https://support.apple.com/specs
3. Podívejte se na zadní stranu vašeho monitoru BenQ a najděte „model ID“ na štítku v dolní části zadního panelu.

4. Prohlédněte si části „koupit“ a „specifikace“ na produktové stránce konkrétního modelu „BenQ model ID“, abyste získali přehled dostupných portů pro připojení. https://www.benq.eu/en-eu/monitor.html