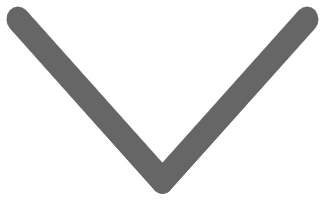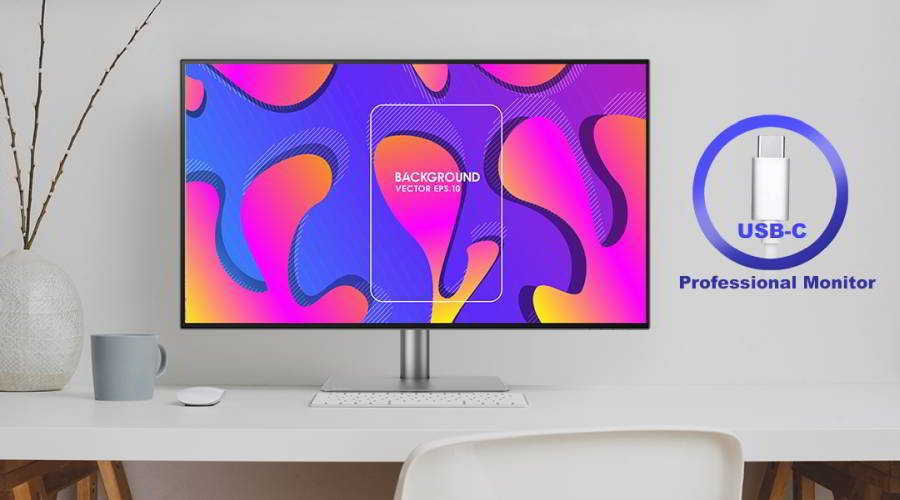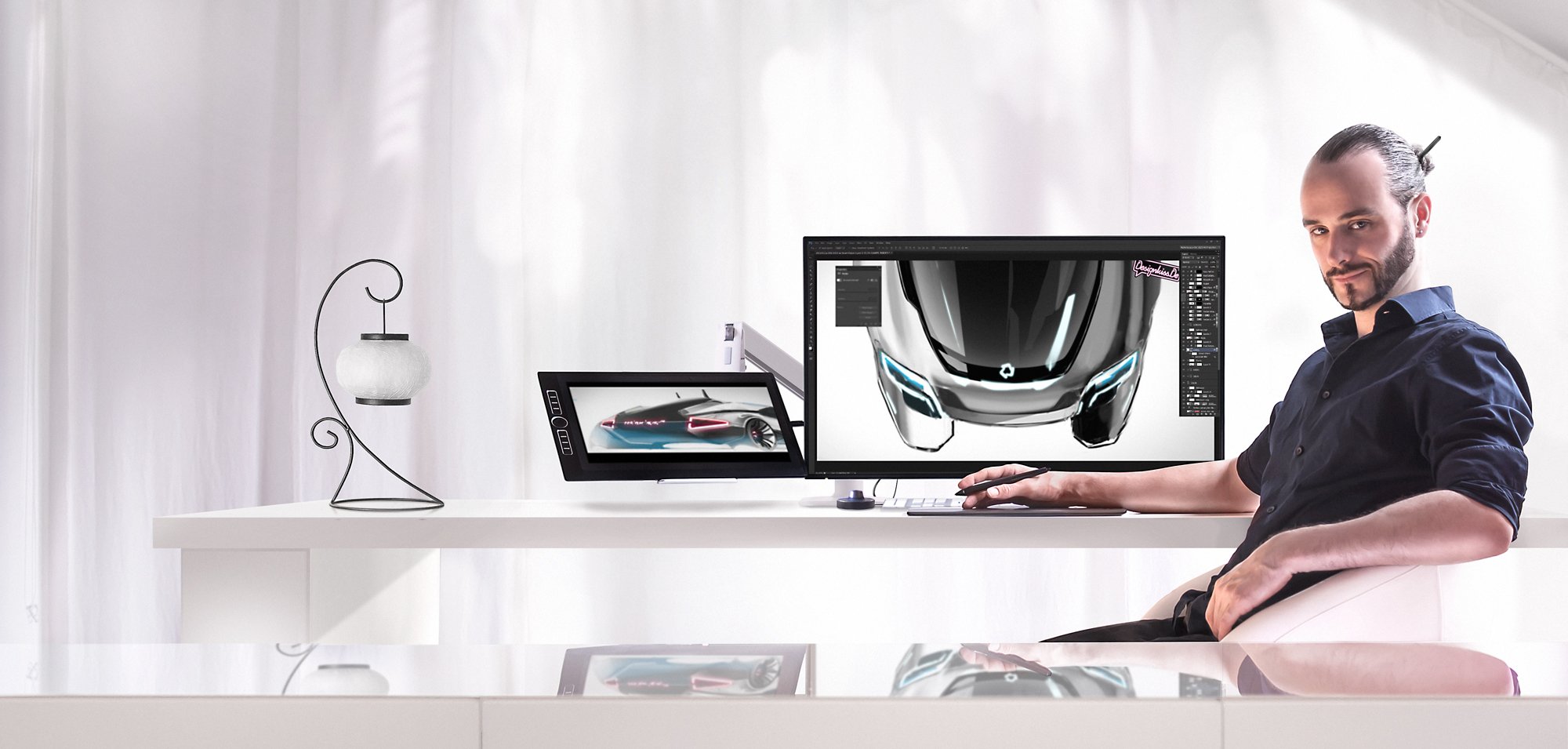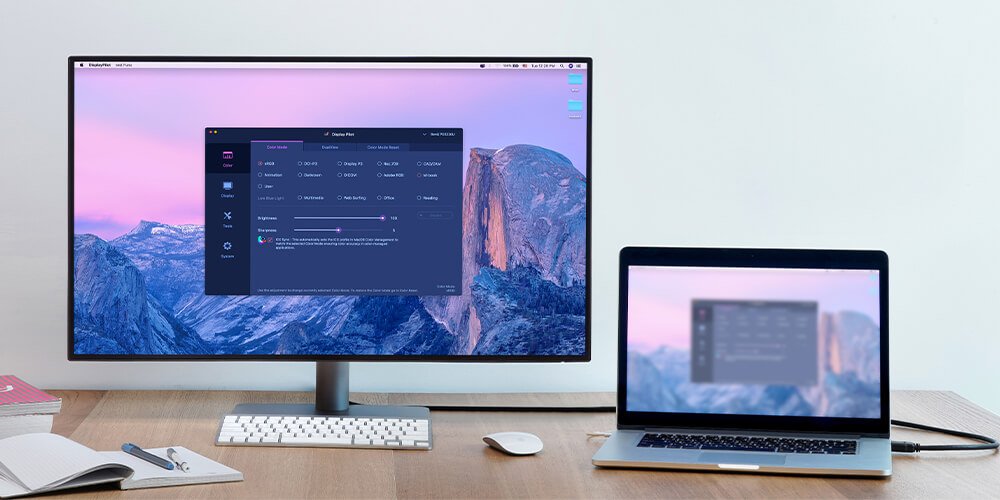Für Daisy-Chain-Verbindungen über DisplayPort MUSS DisplayPort auf allen Geräten Version 1.2 oder höher sein und Multi-Stream-Transport (MST) unterstützen.
So stellst du eine Daisy Chain über DisplayPort her:
1. Schalte alle Monitore ein.
2. Aktiviere den DisplayPort 1.2 und/oder MST im Einstellungsmenü eines jeden Monitors.
3. Schliesse deinen Laptop an Monitor 1 an:
- Verbinde den DisplayPort-Ausgang deines Laptops über ein DisplayPort-Kabel mit dem DisplayPort-Eingang des Monitors.
- Oder verbinde DisplayPort über USB-C von deinem Laptop, indem du den Monitor mit Hilfe eines USB-C-Kabels mit DisplayPort über USB-C (DisplayPort Alt Mode) verbindest.
4. Verbinde den DisplayPort-Ausgang von Monitor 1 mit dem DisplayPort-Eingang von Monitor 2 über ein DisplayPort-Kabel.
5. Wiederhole Schritt Nr. 4 für alle weiteren Monitore.