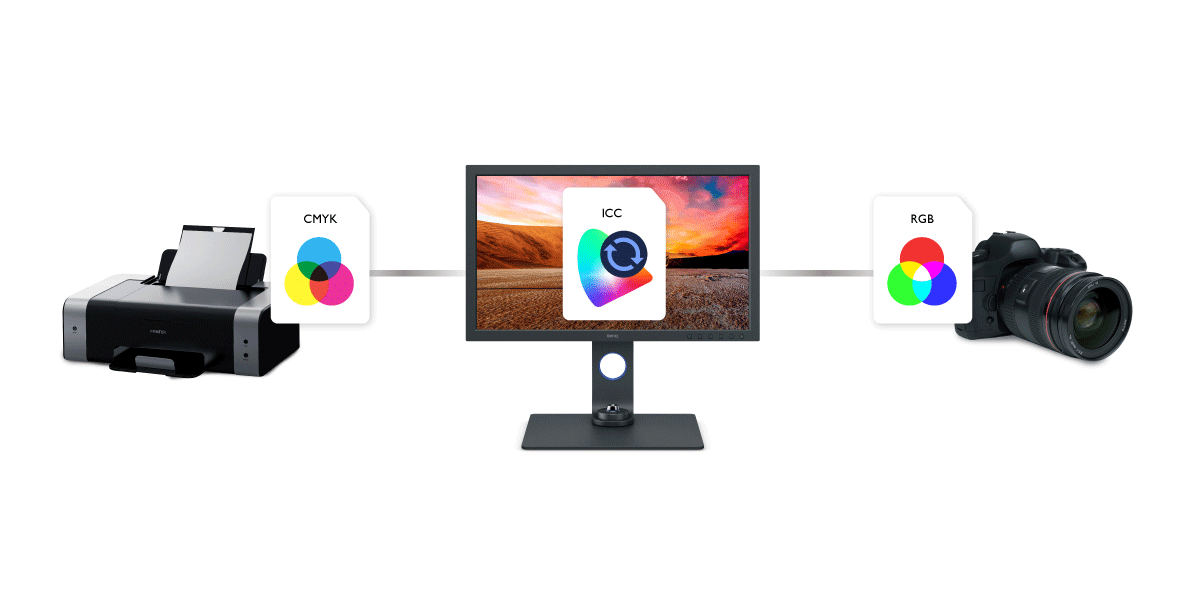1. Besorge dir das ICC-Profil des Druckers mit der richtigen Papier- und Tintenkombination. Es ist wichtig, dass du das richtige ICC-Profil für das Papier und die Tinte, die du verwendest, auswählst. Das ICC-Profil des Druckers kann über den Druckertreiber oder die Webseite des Herstellers bezogen werden, indem du dein lokales Fotolabor oder deine Druckerei bittest, das Profil zur Verfügung zu stellen, oder indem du ein ICC-Profil des Druckers mit einer Profilierungssoftware eines Drittanbieters erstellst. Es gibt eine Reihe von Quellen im Internet, die detaillierte Anleitungen für die Erstellung deines eigenen Drucker-ICC-Profils bieten, daher werden wir hier nicht ins Detail gehen.
2. Kopiere das Drucker-ICC-Profil in den oben genannten ICC-Profil-Ordner.
3. Starte Photoshop neu, falls die Anwendung in Gebrauch ist, bevor du mit dem Kopiervorgang fertig bist.
4. Gehe zu " Ansicht" -> "Proof-Einstellung" -> "Benutzerdefiniert" (wie in Abbildung 6 gezeigt).
5. Wähle im Pop-up-Fenster das ICC-Profil deines Druckers in der Dropdown-Box neben "Zu simulierendes Gerät" aus (siehe Abbildung 7).
6. Wähle "Relative Colorimetric" im Dropdown-Feld "Rendering Intent" (siehe Abbildung 7).












?$ResponsivePreset$&fmt=png-alpha)
?$ResponsivePreset$&fmt=png-alpha)