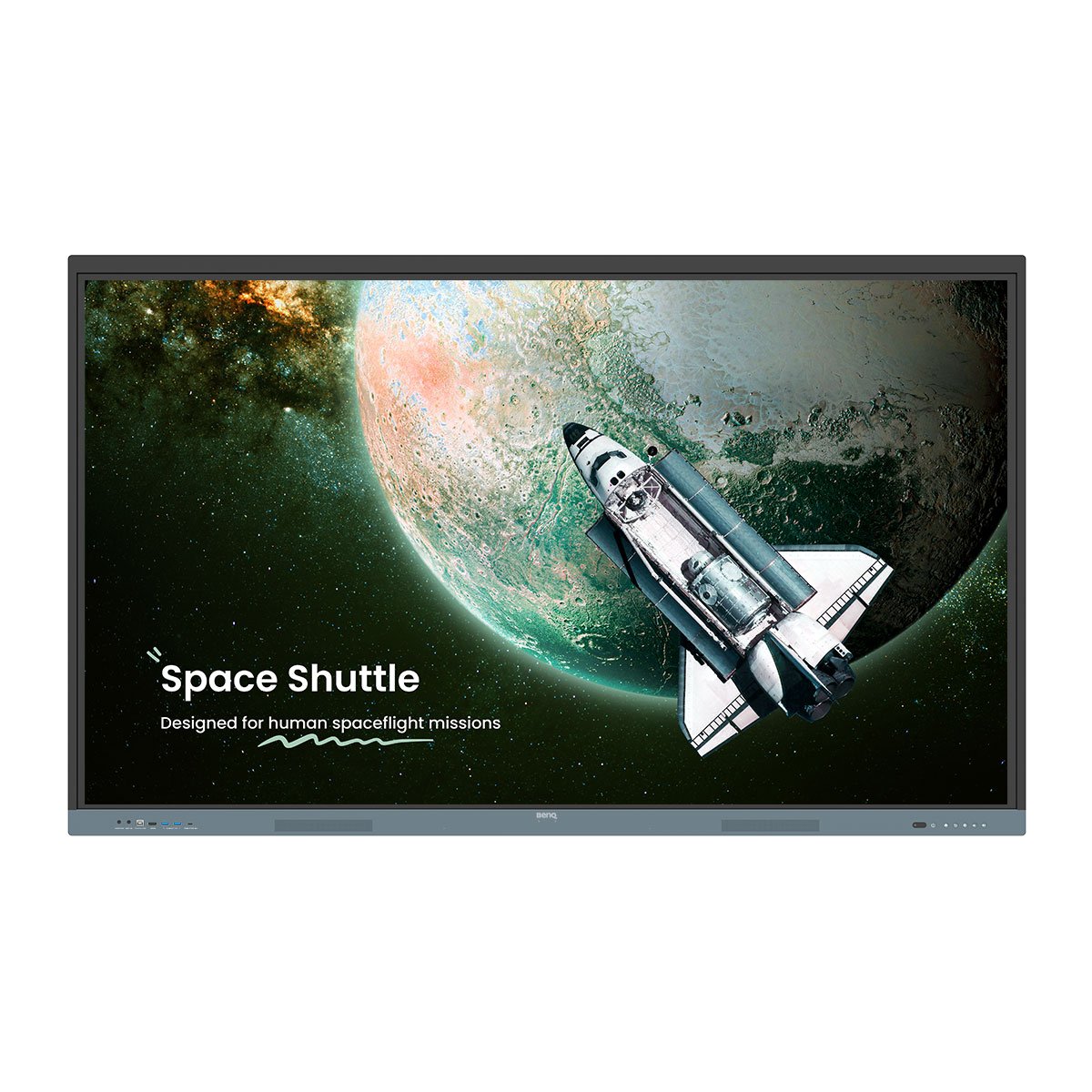Power save mode


Climate change and energy conservation are at the forefront of global concerns, driving the need for sustainable solutions in all sectors, including education. Primary and secondary education schools in the US release emissions equivalent to 18 coal-fired power plants, or 15.4 million cars, each year.¹ American universities emitted a further 5.8 million tons of greenhouse gases in 2020, equivalent to the emissions of 1.1 million cars.²
BenQ Boards offer innovative power-saving features that can reduce board power consumption by up to 70 percent without compromising performance. This can save schools money on their energy bills, with UK schools seeing annual savings of about £250, or about USD$308, per classroom after switching to BenQ Boards. These significant savings can help schools improve their overall financial health and invest in other important priorities.
Here are eight ways to do that with BenQ Boards:
1. Set a power schedule
BenQ’s Device Management Solution (DMS) gives you centralized control over all your BenQ Boards. With just a few clicks, you can remotely manage and monitor all aspects of your BenQ Boards, including scheduling their startup and shutdown times to ensure that your boards are powered off when they’re not in use.
How to set a power schedule
You can set a power schedule either remotely through DMS or directly from the board.
Set a power schedule in DMS:
1. Log in to dms.benq.com.
2. On the menu, click Automation.
3. Click .
4. Enter a name, and then click Next.
5. Set the schedule, and then click Next.
6. Select either Power on or Power off, and then click .
7. Click Finish.
8. Locate your automated task from the list, and then click Publish.
9. Select to deploy to by devices, groups, or tags, and then click Next.
10. Select from the list of available devices, groups, or tags, and then click Select.
11. Review your settings, and then click Confirm.
Set a power schedule on the board:
1. Press the Settings button .
2. Tap Advanced > Power schedule.
3. Specify a power schedule, and then tap OK.
4. Select your new schedule from the list.
2. Save big with Eco mode
The BenQ Board’s ENERGY STAR®-certified Eco mode is a key power-saving feature that reduces board power usage by up to 70 percent. It does this by dimming the screen’s brightness without sacrificing the board’s vivid visuals.
How to adjust the picture mode

There are three ways to enable Eco mode.
Enable Eco mode in DMS by device:
1. Log in to dms.benq.com.
2. On the menu, click Devices.
3. Locate the device from the list, and then click .
4. Click Display and volume.
5. Under Picture mode, click .
6. Select Eco.
7. Click Apply.
Enable Eco mode in DMS by policy:
1. Log in to dms.benq.com.
2. On the menu, click Policies.
3. Click .
4. Enter a name, and then click Add.
5. Under Advanced, click .
6. Select Picture mode, and then click Add.
7. Under Picture mode, click .
8. Select Eco, and then click Select.
9. Click Deploy.
10. Select to deploy to by devices, groups, or tags, and then click Next.
11. Select from the list of available devices, groups, or tags, and then click Select.
12. Review your settings, and then click Confirm.
Enable Eco mode on the board:
1. Press the Settings button .
2. Tap Display.
3. Under Picture mode, select Eco.

3. Put the board to sleep with just a tap
You can manually put the board in sleep mode when you’re not using it. Not only is it an easy way to regulate power consumption, sleep mode also ensures immediate readiness, eliminating boot-up time.
How to manually put the board to sleep

Press the Power button to put the board to sleep. Press it again to wake up the board.

4. Make use of sleep mode
When the board is idle for long periods of time, you can set a sleep timer to save energy.
How to set sleep mode
There are three ways to set sleep mode.
Set sleep mode in DMS by device:
1. Log in to dms.benq.com.
2. On the menu, click Devices.
3. Locate the device from the list, and then click .
4. Under Display and volume, click .
5. Under Sleep mode, click .
6. Select the sleep mode timer.
7. Click Apply.
Set sleep mode in DMS by policy:
1. Log in to dms.benq.com.
2. On the menu, click Policies.
3. Click .
4. Enter a name, and then click Add.
5. Under Advanced, click .
6. Select Sleep mode, and then click Add.
7. Under Sleep mode, click .
8. Select the sleep mode timer.
9. Click Select.
10. Click Deploy.
11. Select to deploy to by devices, groups, or tags, and then click Next.
12. Select from the list of available devices, groups, or tags, and then click Select.
13. Review your settings, and then click Confirm.
Set sleep mode on the board:
1. Press the Settings button .
2. Tap Advanced > Power & sleep.
3. Under Sleep, select the sleep mode timer.
Note: Sleep mode only works when Android is set as the input source.
5. Choose your power save mode
The BenQ Board has a power save mode that automatically puts the board to sleep or turns it off after five minutes of inactivity when using an external source. By default, the board is set to High power save mode, which turns it off completely after five minutes without input. In Low power save mode, the board goes to sleep after five minutes of inactivity but is ready for use at a moment’s notice.
Behavior
High
The board turns off after five minutes of inactivity.
Low
The board goes to sleep after five minutes of inactivity.
Off
The board stays powered on and awake even after several minutes of inactivity.

Set a power save mode on the board:
1. Press the Settings button .
2. Tap Display.
3. Under Power save mode, select either High or Low.

6. Ensure auto power on and wakeup are disabled
The motion sensor on Pro series models can be used to automatically power on or wake up the board if anyone approaches it. This can be handy but can also result in accidental powering on or waking up of the board if someone merely walks past it. By default, auto power on and wakeup are turned off but it’s best to be sure.
How to adjust auto power on and wake up

1. Press the Settings button .
2. Tap Advanced > Startup settings.
3. Ensure Power on by motion sensor and Wake up by motion sensor are disabled.

7. Monitor power usage with DMS analytics
Remotely check on the estimated average power consumption for all your boards with DMS. Export power consumption reports to make data-driven decisions to improve energy usage.

1. Log in to dms.benq.com.
2. From the Dashboard, scroll down to Power consumption.
Tip: You can click to export the data as a PDF, or click View details >
to export the data as a CSV file.

8. Turn on slot-in PCs manually
If you’re using an OPS slot-in PC with your BenQ Board, by default it will only start up when you select it as a source. This helps you save power by ensuring that the OPS device doesn’t automatically turn on when you start up the board.
How to adjust slot-in PC startup settings

On the board:
1. Press the Settings button .
2. Tap Advanced > Startup settings.
3. Under Slot-in PC startup, ensure Source selected is chosen.

Make the green choice with BenQ Boards
Schools are tasked with the dual responsibility of preparing their students for their future careers and preserving an inhabitable planet for the future. BenQ Boards offer a blend of power-saving features and exceptional performance, enabling schools to foster a greener future while delivering immersive and engaging learning experiences for students.
Ready to elevate your school’s educational outcomes while embracing sustainability with BenQ Boards? Get in touch with one of our experts.
Talk to an Expert
References:
1. “100% Clean Energy School Districts Campaign – Organizing Toolkit”, Sierra Club, April 2019, https://www.sierraclub.org/sites/www.sierraclub.org/files/Clean_Schools_Toolkit.pdf, 2019, last accessed 13 Nov. 2023.
2. McClaughlin T. et al, “U.S. colleges talk green. But they have a dirty secret”, Reuters, 11 Nov. 2022, https://www.reuters.com/investigates/special-report/usa-pollution-universities/, last accessed 13 Nov. 2023.