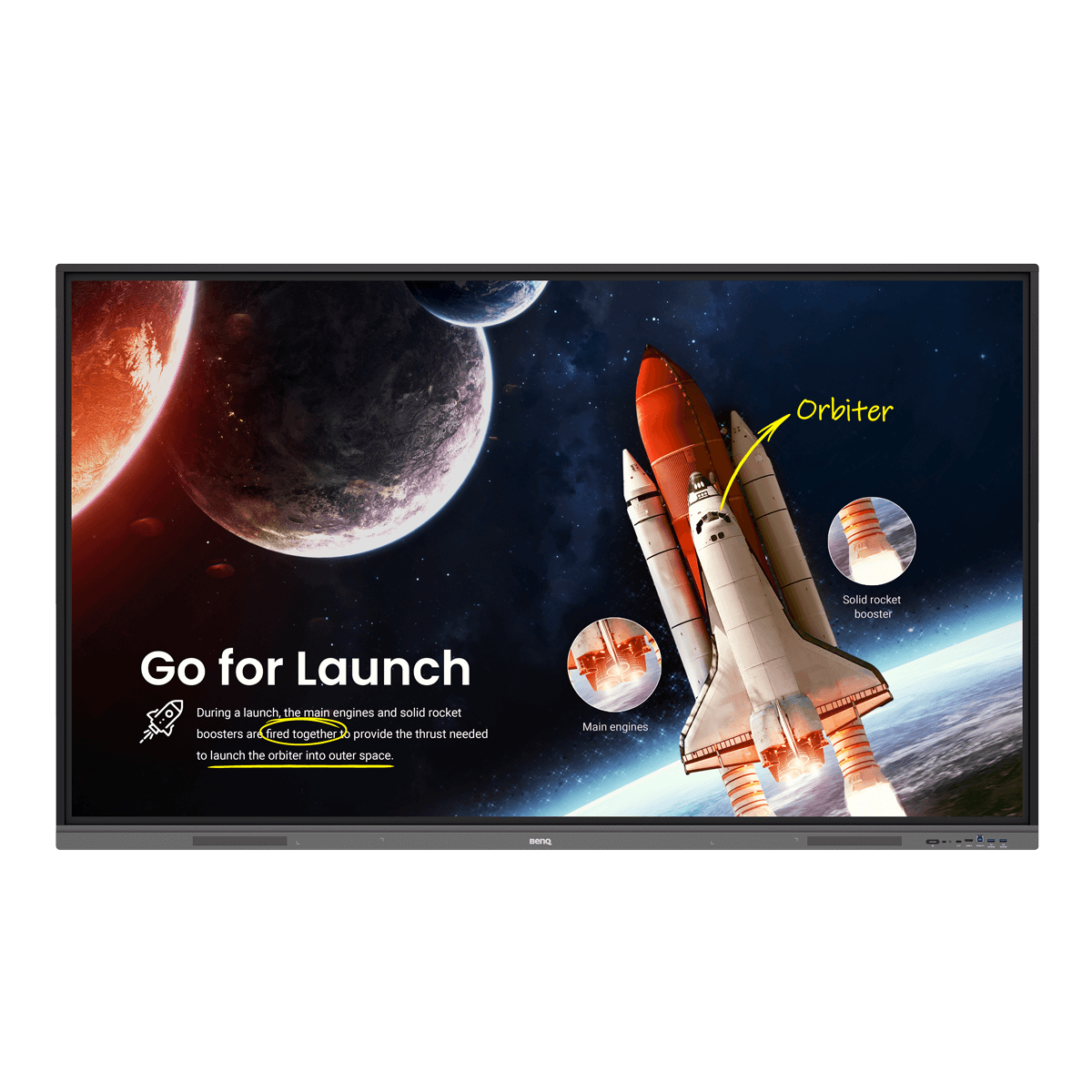Google Workspace è molto utilizzato nel settore dell'istruzione per la sua vasta gamma di strumenti di produttività e apprendimento basati sul cloud. Insegnanti e studenti lavorano con Google Docs, Sheets e Slides per preparare il materiale delle lezioni e fare i compiti. Se siete un insegnante che si affida a Google Workspace per tenere le lezioni, ci sono molti modi per aprire questi file su una BenQ Board.
1. Utilizzare un cavo
Il modo più semplice per visualizzare i file di Google Workspace sulla BenQ Board è quello di collegare il laptop al display con un cavo HDMI o USB-C. Una volta collegato, è possibile duplicare o estendere lo schermo al display e aprire i file con cui si desidera lavorare direttamente sul laptop.
I display BenQ consentono il tocco bidirezionale tra il laptop e il display. Attivate questa funzione per controllare il vostro laptop direttamente dal display interattivo.
Per i passaggi, vedere Come visualizzare i contenuti da un portatile.
2. Utilizzare il wireless
La connessione wireless a un display BenQ elimina il fastidio e le restrizioni dei cavi. Se si utilizza un computer portatile, è possibile utilizzare Miracast (su Microsoft Windows) o AirPlay (su MacOS). La connessione wireless è anche il modo più semplice per condividere i contenuti dal proprio dispositivo mobile, sia esso Android o iOS. Una volta che lo schermo del dispositivo viene proiettato sulla lavagna, è possibile aprire i file di Google Workspace e lavorarci come di consueto.
Se si utilizza un computer portatile, vedere Come visualizzare contenuti in modalità wireless da un computer portatile.
Se si utilizza un tablet o uno smartphone Android, vedere Come visualizzare i contenuti da un tablet o uno smartphone Android.
Se si utilizza un iPhone o un iPad, vedere Come visualizzare i contenuti da un iPhone e un iPad.
3. Utilizzare un dispositivo USB
Se esportate i documenti di Google Workspace come file di Microsoft Word, Excel o PowerPoint e li salvate su una chiavetta USB, potete aprirli facilmente sulla vostra BenQ Board. È sufficiente collegare la chiavetta al display e accedere ai documenti utilizzando AMS Files, l'esploratore di file integrato. I monitor BenQ sono dotati di WPS Office, che può essere utilizzato per lavorare con i file. Al termine, basta salvare le modifiche e caricare nuovamente i file su Google Drive.
Per la procedura, vedere see Come accedere ai file da un dispositivo di archiviazione USB.
4. Utilizzare il PC a slot
I PC slot-in trasformano la vostra BenQ Board in un tablet di grandi dimensioni. Aprite i vostri file di Google Workspace direttamente sul browser e lavorate con loro come fareste con il vostro computer portatile.
Per la procedura, vedere Come accedere ai file dal PC slot-in.
5. Utilizzare un'unità di rete locale
Se l'amministratore di sistema ha impostato una cartella di rete sul display, è possibile accedere ai file di Google Workspace direttamente da lì. A tal fine, è sufficiente scaricare i file di Google Workspace nei formati Microsoft Word, Excel o PowerPoint e salvarli sull'unità di rete locale. I file di Microsoft Office possono essere aperti sui display BenQ tramite WPS.
Per la procedura, vedere Come accedere ai file da un'unità di rete locale.
6. Utilizzare il cloud storage
AMS Files consente di accedere al proprio cloud storage, come Google Drive. Per caricare i file di Google Workspace, è sufficiente toccare Google Drive in AMS. Se i file di Google Workspace sono stati condivisi pubblicamente, è possibile modificarli direttamente dalla lavagna.
Per la procedura, vedere Come accedere ai file di cloud storage tramite AMS.
7. Utilizzare Firefox
I file di Google Workspace archiviati su Google Drive possono essere consultati da un browser come sul proprio computer portatile utilizzando Firefox. Se si accede a Google Drive davanti alla classe, gli studenti possono vedere le credenziali dell'utente. Per evitare che ciò accada, si consiglia di utilizzare AMS.
Per i passaggi, vedere Come accedere ai file di cloud storage con Firefox.