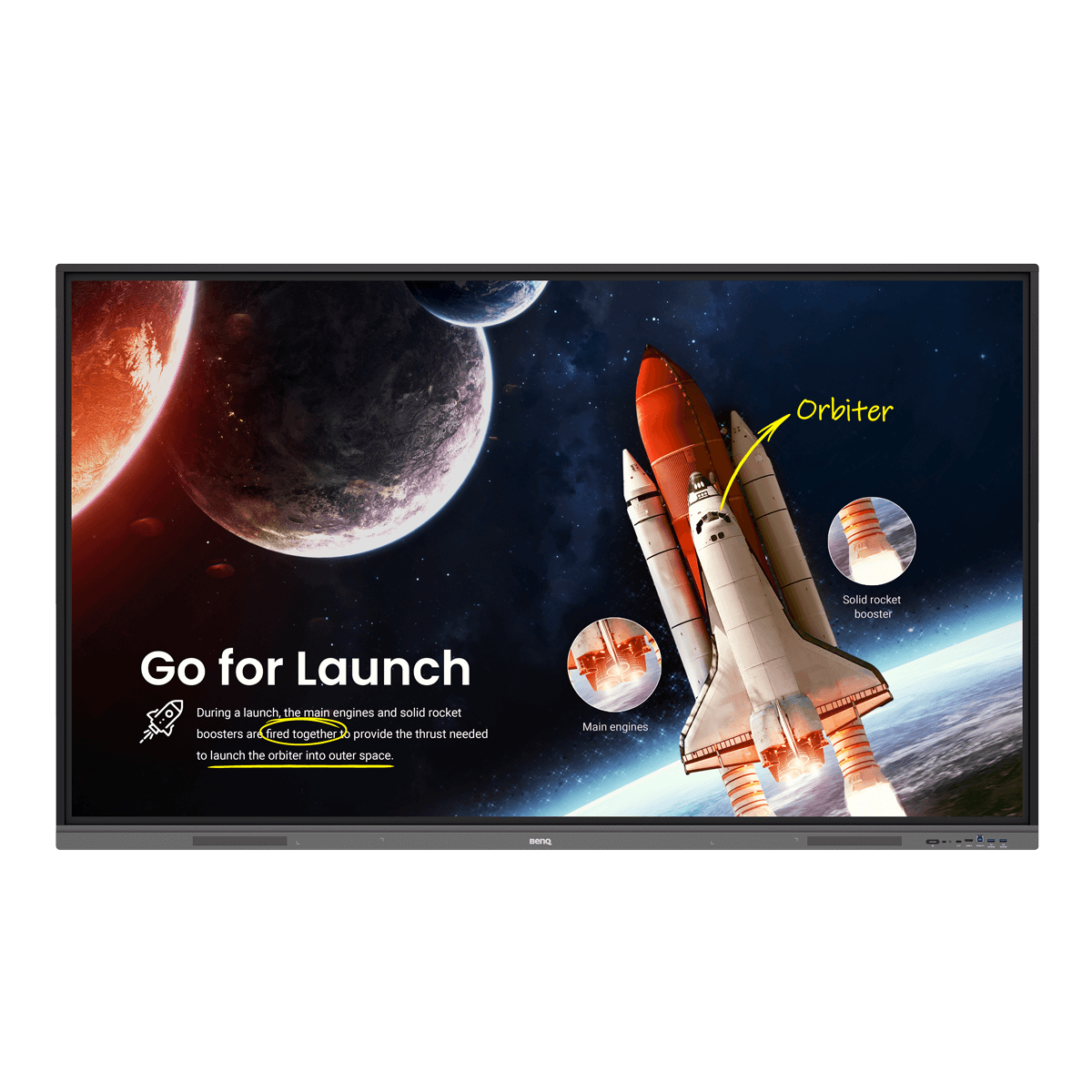Microsoft Office è una delle suite di applicazioni di produttività più utilizzate in ambito scolastico. Sia gli insegnanti che gli studenti utilizzano Microsoft Word, Excel, PowerPoint e Teams per le lezioni e i compiti scolastici. Se siete un insegnante che ha già progettato moduli didattici creati con Microsoft Office, potete accedere a questi file su una BenQ Board in molti modi.
1. Utilizzare un cavo
Il modo più semplice e comune per utilizzare i file di Microsoft Office sul BenQ Board è quello di collegare il computer portatile tramite un cavo HDMI o USB-C. Una volta collegato, è possibile estendere lo schermo come si fa normalmente con un proiettore o una smart TV. A questo punto è sufficiente aprire i file e iniziare a presentare.
Se si utilizza una lavagna BenQ, è possibile attivare il tocco bidirezionale. In questo modo è possibile controllare il portatile dalla lavagna, evitando di dover tornare al portatile quando si deve passare a una nuova pagina, foglio o diapositiva.
Per i passaggi, vedere Come visualizzare i contenuti da un portatile.
2. Utilizzare il wireless
L'uso di una connessione wireless vi libera dalle restrizioni dei cavi. Se siete su un computer portatile, potete usare Miracast (per Microsoft Windows) o AirPlay (per macOS). È anche un buon modo per condividere i contenuti dai dispositivi mobili, indipendentemente dal fatto che siano Android o iOS. Se si caricano i file di Office da un'applicazione ufficiale o tramite Office 365 dal browser web del dispositivo, è possibile proiettare facilmente i contenuti sul display interattivo.
Se si utilizza un computer portatile, vedere Come visualizzare contenuti in modalità wireless da un computer portatile.
Se si utilizza un tablet o uno smartphone Android, vedere Come visualizzare i contenuti da un tablet o uno smartphone Android.
Se si utilizza un iPhone o un iPad, vedere Come visualizzare i contenuti da un iPhone e un iPad.
3. Utilizzare un dispositivo USB
Se i vostri file sono archiviati in una chiavetta USB o in un disco rigido portatile, potete facilmente collegarli alla vostra BenQ Board e accedervi con AMS Files, l'esploratore di file integrato nel display. Poiché la scheda è dotata di WPS Office, è possibile utilizzarla per aprire documenti Word, fogli Excel o presentazioni PowerPoint.
Per la procedura, vedere Come accedere ai file da un dispositivo di archiviazione USB.
4. Utilizzare il PC a slot
Se sulla vostra lavagna BenQ è installato un PC slot-in, avrete virtualmente a portata di mano un computer portatile Windows funzionante con un grande monitor touchscreen. È possibile accedere a Windows direttamente dalla lavagna e utilizzare le applicazioni di Microsoft Office per aprire i contenuti o utilizzare Microsoft 365 attraverso un browser web.
Per la procedura, vedere Come accedere ai file dal PC slot-in.
5. Utilizzare un'unità di rete locale
Se i file di Office sono archiviati in un server locale condiviso, è possibile chiedere all'amministratore di sistema se è stata creata una cartella di rete sulla lavagna. Se la risposta è affermativa, è possibile accedere facilmente ai file di Office dalla lavagna e aprirli con WPS Office.
Per la procedura, vedere Come accedere ai file da un'unità di rete locale.
6. Utilizzare il cloud storage
AMS Files consente anche di accedere ai file archiviati in un'unità cloud come OneDrive. Basta aprire la cartella collegata e caricare i file direttamente dalla scheda BenQ. È possibile aprirli come versione di anteprima o scaricarli sul display per poterli modificare con WPS Office.
Per la procedura, vedere Come accedere ai file di cloud storage tramite AMS.
7. Utilizzare Firefox
Al contrario, se i file di Office sono nel cloud e si desidera accedervi solo tramite browser, è possibile utilizzare Firefox per caricarli. Un'avvertenza: se si accede davanti alla classe, gli studenti potrebbero vedere le credenziali inserite. Per questo motivo, consigliamo vivamente di utilizzare AMS Files.
Per i passaggi, vedere Come accedere ai file di cloud storage con Firefox.