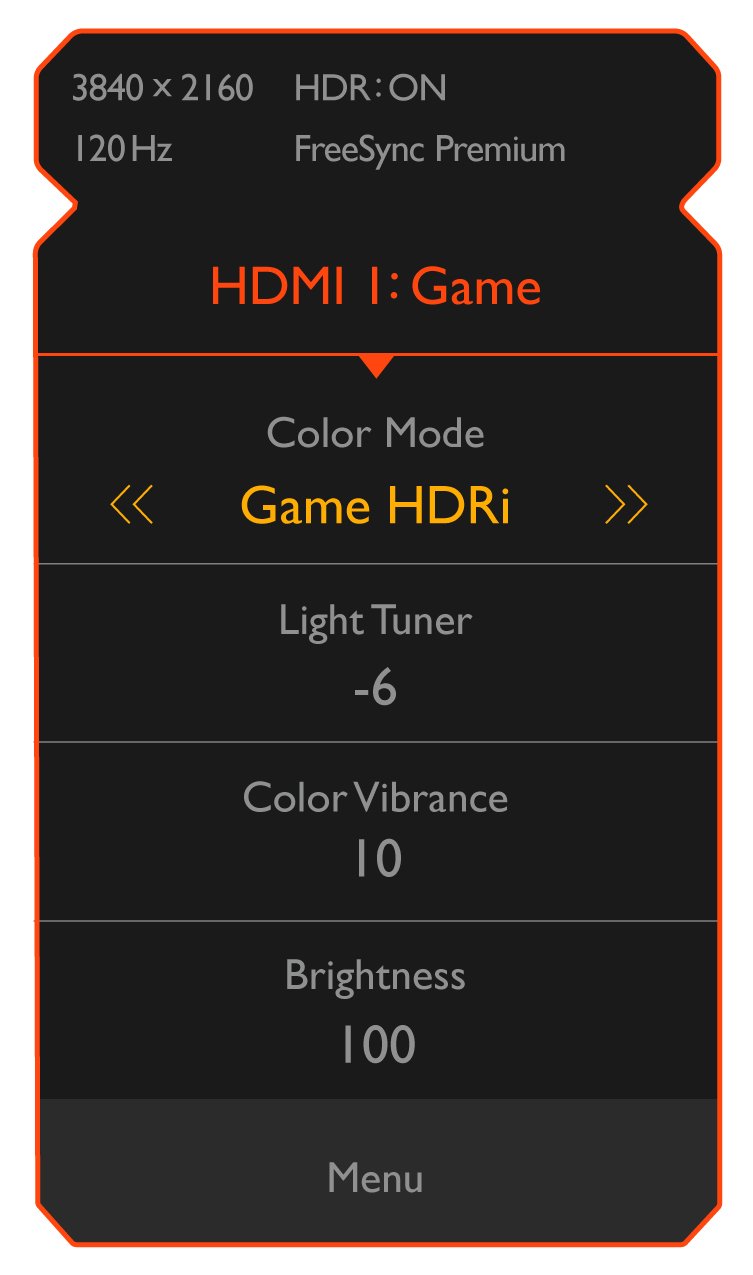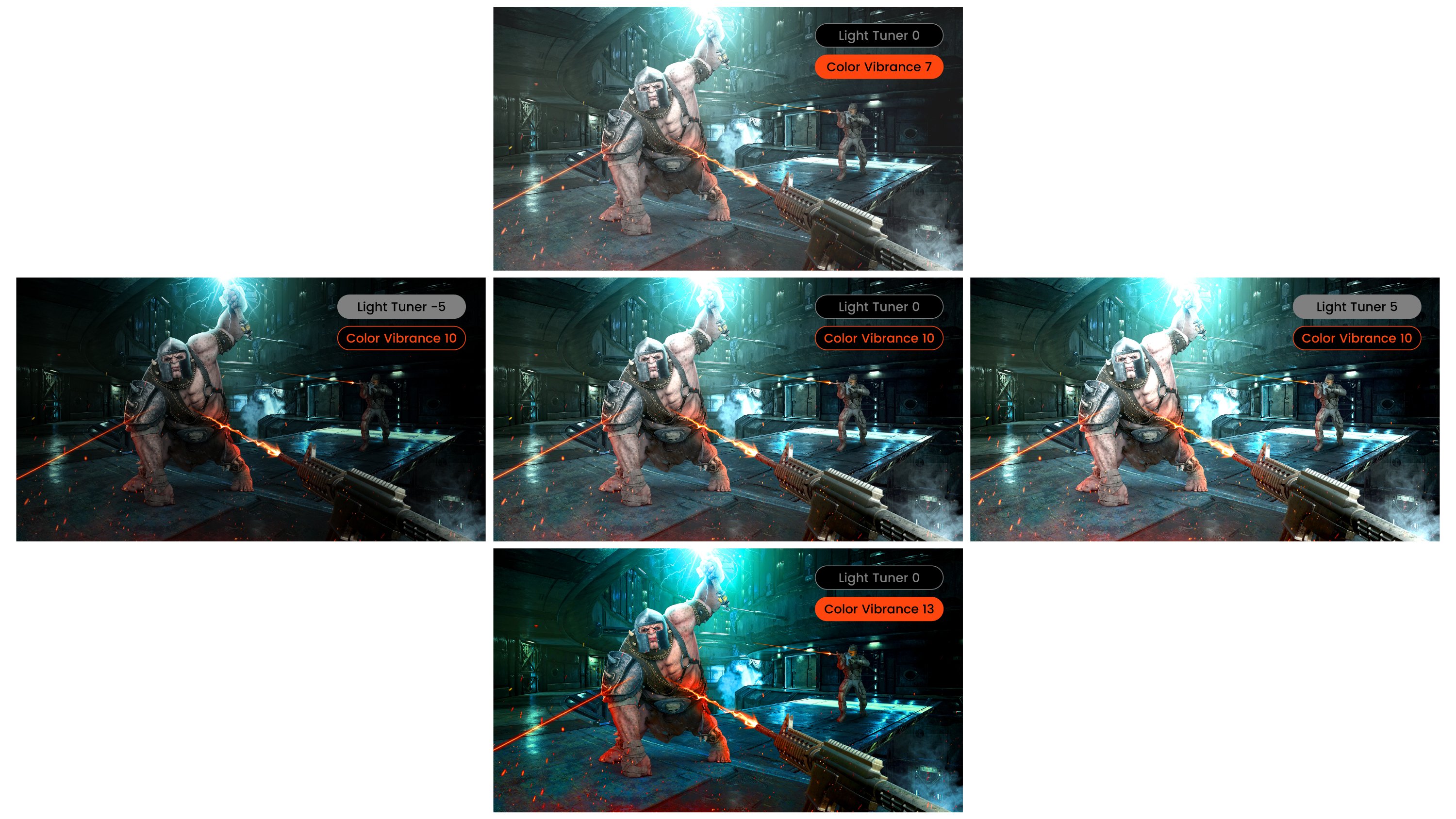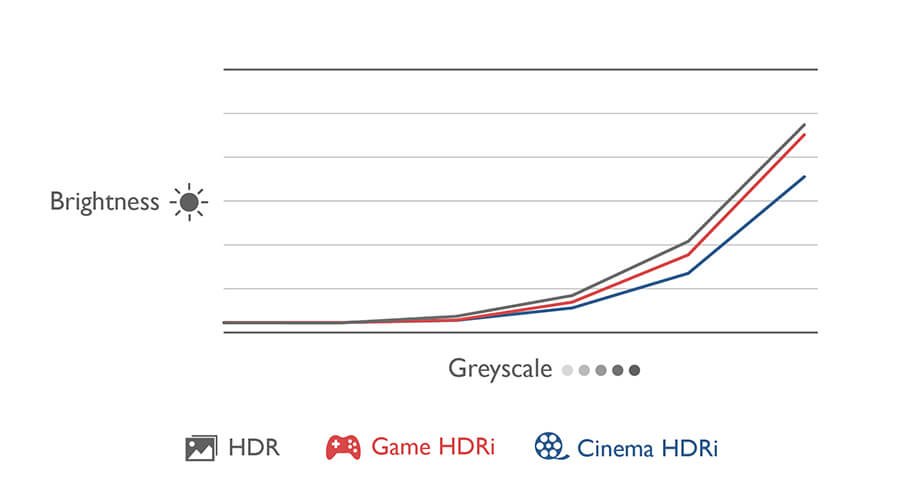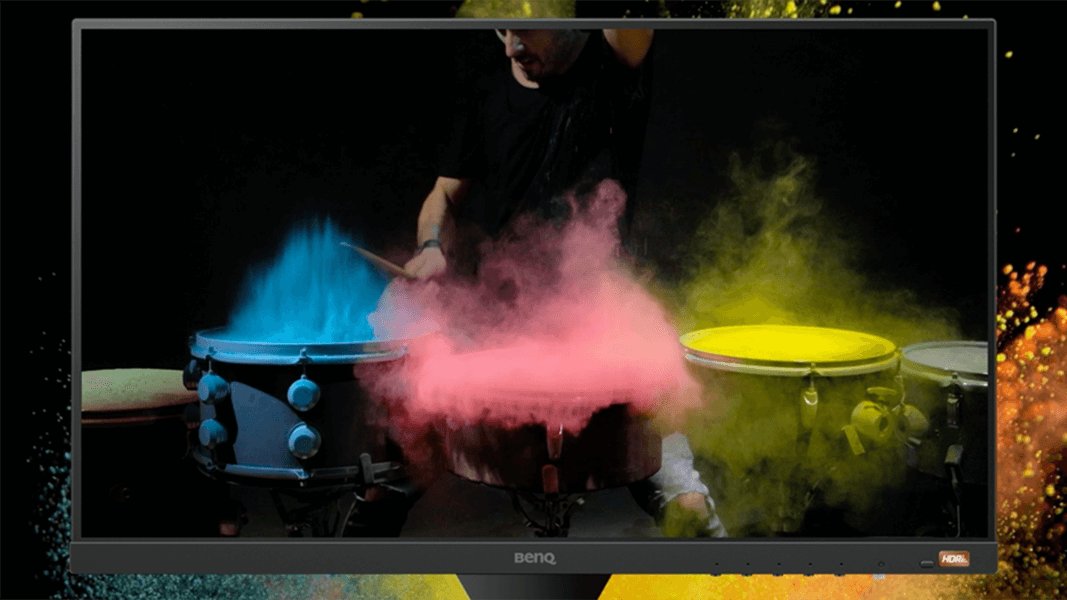Projektoriai
Monitoriai
Visos serijos monitoriai
Pagal seriją
Monitorių profesionalams serija Žaidimų monitorių serija Namų monitorių serija Verslo klasės monitorių serija Programavimo serijaPagal funkciją
Fotografija Dizainas „MacBook“ kompiuteriams skirti monitoriai PV3200U Monitoriaus Laikiklis „BenQ“ „Eye-Care“ technologijaPagal populiarų žodį
4K(3840x2160) Su HDR 21:9, itin platus C tipo USB jungtis Thunderbolt P3 Su HASNuotolinis darbas ir mokymasis
Naršyti dokus ir mazgus
USB-C hibridinis dokas