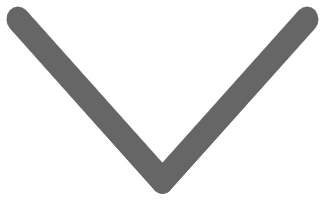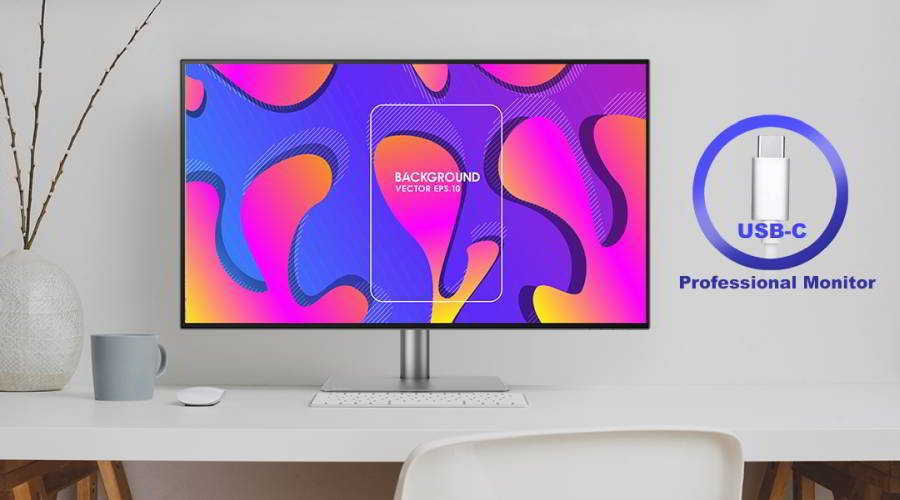Projektoriai
Visų serijų projektoriai
Pagal seriją
Įtraukianti žaidimų serija Namų kino serija TV projektorių serija Nešiojamųjų įrenginių serijaPagal populiarų žodį
4K UHD (3840×2160) Mažas projektavimo nuotolis 2D, vertikaliosios, horizontaliosios geometrijos koregavimas Šviesos diodas Lazeris Su „Android TV“ Su maža įvesties delsaIštirti Verslo projektorius
Įtraukianti ir imitacinė projekcija SmartEco projektorius Golfo simuliatoriaus projektorius
Monitoriai
Visos serijos monitoriai
Pagal seriją
Monitorių profesionalams serija Žaidimų monitorių serija Namų monitorių serija Verslo klasės monitorių serija Programavimo serijaPagal funkciją
Fotografija Dizainas „MacBook“ kompiuteriams skirti monitoriai PV3200U Vaizdo įrašų redagavimas „BenQ Ergo“ laikiklis „BenQ“ „Eye-Care“ technologijaPagal populiarų žodį
4K(3840x2160) Su HDR 21:9, itin platus C tipo USB jungtis Thunderbolt P3 Su HASNuotolinis darbas ir mokymasis
Naršyti dokus ir mazgus
USB-C hibridinis dokas