Een Hybride Vergadering Beginnen met BenQ InstaShow® VS20
- 2023-04-27
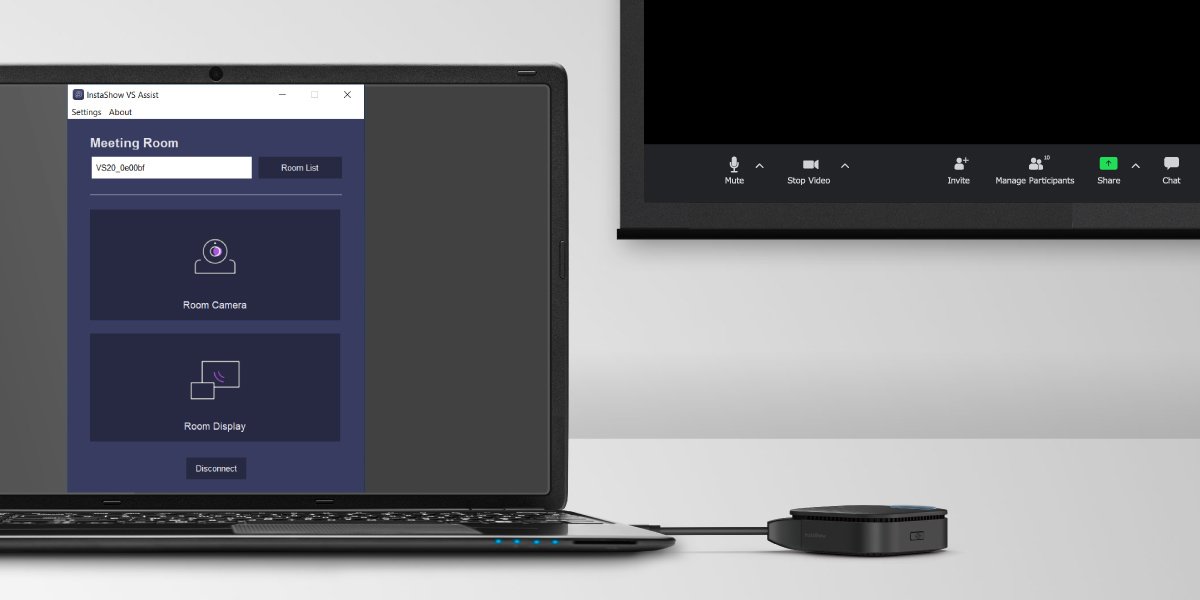
Sinds hybride vergaderingen de norm zijn geworden in een flink deel van de zakenwereld, is een flinke toename aan de hoeveelheid audio- en videoapparatuur die wordt gebruikt in vergaderruimtes. De extra configuratie en instellingen die deze extra toestellen vereisen hebben het organiseren van vergaderingen en besprekingen echter moeilijker dan voorheen gemaakt. Daarom zijn IT-afdelingen in alle sectoren op zoek naar oplossingen voor dit probleem door hybride vergaderingen in hun systemen te integreren. De BenQ InstaShow® VS20 doet precies dat door de mogelijkheid om moeiteloos videovergaderingen te integreren in het sowieso al krachtige InstaShow® draadloze presentatiesysteem (WPS).
Met de InstaShow VS20 kunnen presentatoren in een hybride vergadering hun presentatiemateriaal met een druk op de knop gemakkelijk weergeven aan zowel de deelnemers in de vergaderruimte als aan deelnemers op afstand.
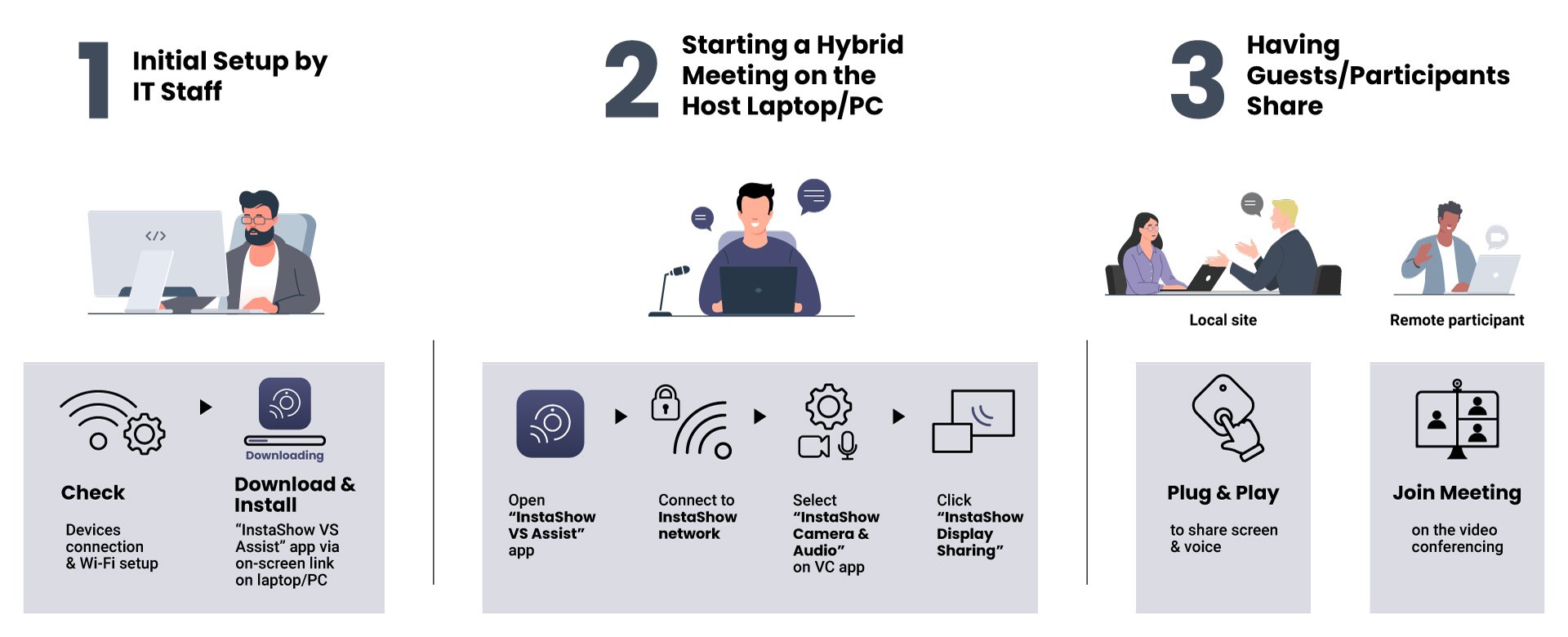
De hele procedure bestaat uit maar drie gemakkelijke stappen:
1. De InstaShow® VS20 configureren
2. Een hybride vergadering starten op de host laptop/PC
3. Deelnemers nemen deel aan de vergadering en delen inhouden
Initiële configuratie door IT
Om de InstaShow® VS20 gebruiksklaar te maken, hoeft de IT alleen maar:
1. De InstaShow® VS20 ontvanger aan te sluiten op:
- Stroomvoorziening
- Display in de vergaderruimte
- Een router met interverbinding
- Alle randapparatuur voor videovergaderingen (webcam, luidsprekers, etc.)
2. De app „InstaShow® VS Assist” op de laptop/PC downloaden en installeren
Een hybride vergadering starten op de host laptop/PC & gasten/deelnemers laten meedoen
Als alles is ingesteld, wordt een hybride vergadering gestart door op de host laptop/PC:
1. Een InstaShow® Button aan te sluiten.
2. Verbinding te maken met het wifinetwerk van de InstaShow® (met de informatie op het scherm).
3. De app InstaShow® VS Assist te openen.
4. Start de app voor videovergaderen en stel zowel luidspreker als microfoon in de app in op „InstaShow® Audio”.
5. Stel de camerabron in de app voor videovergaderen in op „InstaShow® Camera”.
Zodra de hybride vergadering is gestart, kunnen deelnemers hun presentatie met iedereen delen op de volgende manier:
- Voor Deelnemers in de Vergaderruimte
1. Laat de presentator in de vergaderruimte op hun eigen toestel verbinding maken met een InstaShow® Button en op de knop drukken om de presentatie te starten.
2. Tot nu kunnen deelnemers op afstand NIET de inhoud van de presentatie bekijken in de app voor videovergaderen. Om te zorgen dat zij de presentatie kunnen zien, klik je op „InstaShow® Display Sharing” in de app „InstaShow® VS Assist” op de host laptop/PC en deel je vervolgens het venster dat verschijnt in de app voor videovergaderen.
- Voor Deelnemers op Afstand
Deelnemers op afstand gebruiken hun app voor videovergaderen zoals ze dat normaal gesproken ook zouden doen.
Een van de extra functies van de InstaShow® VS20 is dat elke InstaShow® Button beschikt over ingebouwde omnidirectionele microfoons, waardoor elke InstaShow® Button als plug-and-play zender fungeert en de microfoons ideaal zijn voor videovergaderingen in drukkere ruimtes.
In middelgrote tot grote vergaderruimtes kan de dekking door microfoons ook worden uitgebreid door tot 32 InstaShow® Buttons te verdelen binnen het bereik van 20 meter van het draadloze signaal van de InstaShow® VS20. Zo werken ze als reeks meerpunts microfoons die elk geluid binnen 1,5 meter van elke verbonden InstaShow® Button glashelder overbrengen.
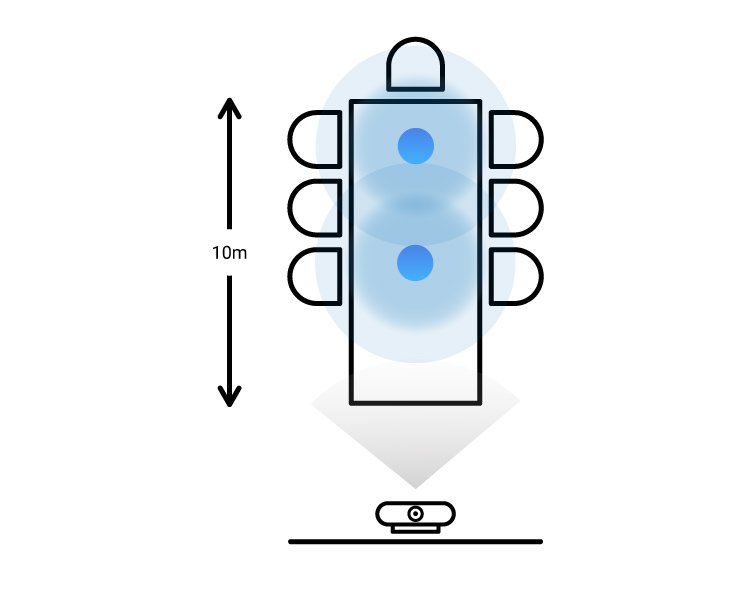
Middelgrote ruimte
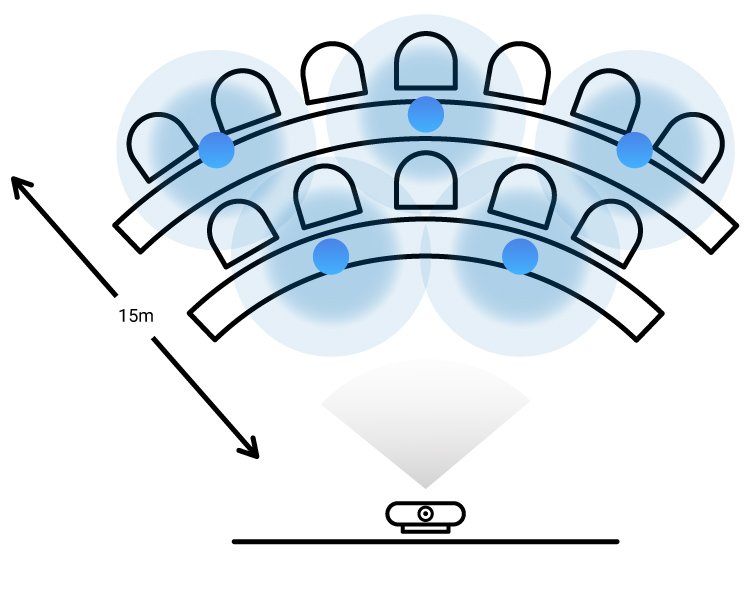
Grote ruimte
● InstaShow® meerpunts stemopname
● Stemafdekking met videobalk
Misschien vind je dit ook leuk
-
Trends & Kennis
BYOM en de Krachtigste Draadloze Vergaderoplossingen
Het InstaShow® VS20 systeem van BenQ kan videovergaderen op zakelijk niveau, beeldschermen delen en meerdere BYOM-deelnemers hosten. Zo draagt het systeem bij aan het succesvol maken van hybride werkconstructies.
2023.05.11 -
Trends & Kennis
Een Passend Draadloos Presentatiesysteem voor Hybride Meetings Kiezen
Een passend WPS (Wireless Presentation System) voor het tijdperk van hybride vergaderingen moet in staat zijn om alle elementen perfect te verwerken. Maar hoe moet je een passend draadloos presentatiesysteem voor hybride vergaderingen...
2023.03.23