BenQ bärbara projektorer
Din bekväma teaterhörna
Små projektorer lider ofta av tunt ljud. Bärbara BenQ-projektorer ger fullt lågfrekvent ljud för balanserad ljudprestanda. De återger tydligt scenografi och ljus och ljudeffekter i filmer och spel.

Allt du behöver för att få ett hav av innehåll från dina favoritappar. prydligt integrerat i en enda allt-i-ett-projektor med ett sömlöst gränssnitt och röstassistent.
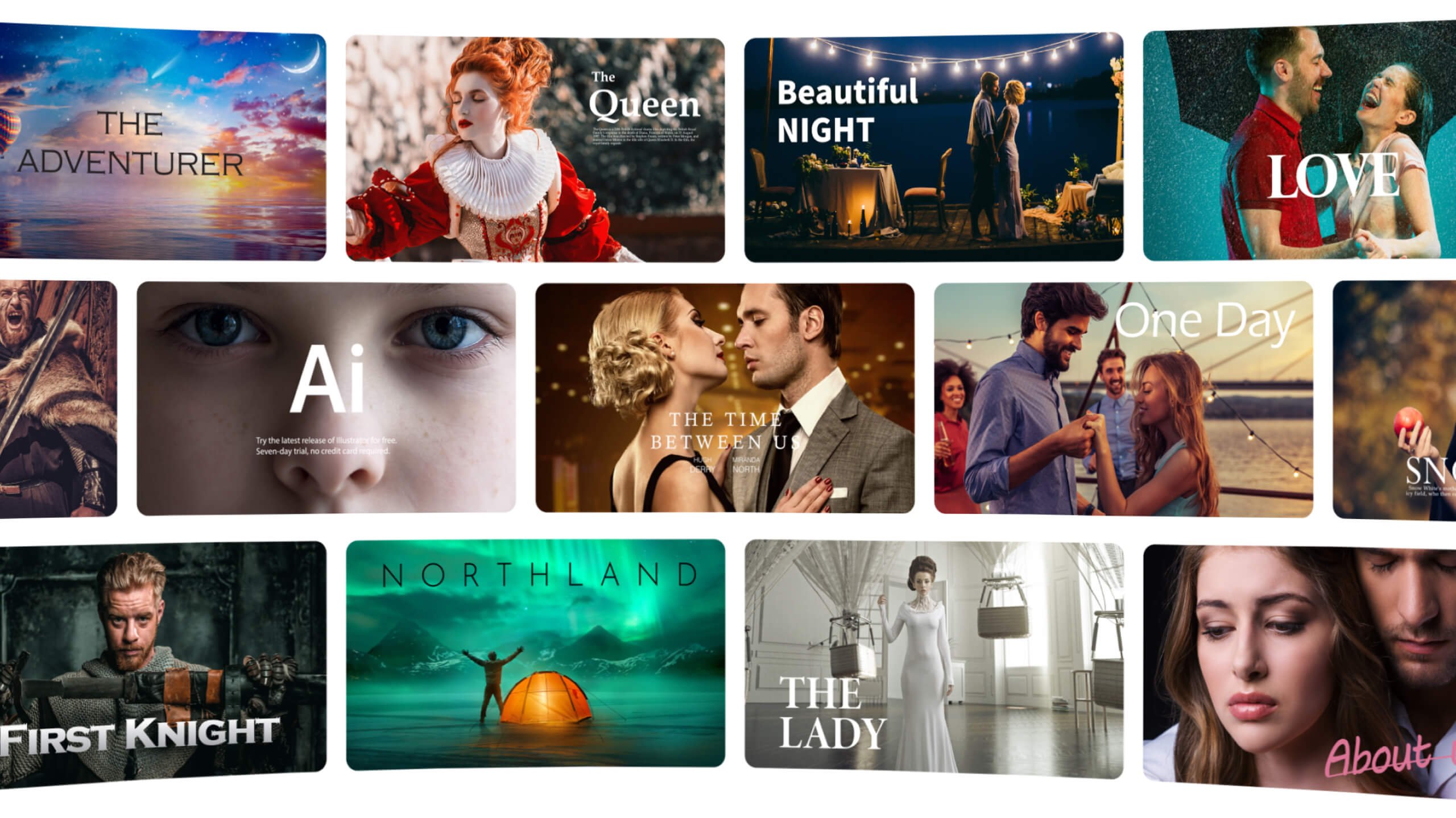
Ett enda Google-konto för sömlös strömningsunderhållning
5 000+ av de senaste apparna från Google Play
Bli inspirerad av allt som är handsfree

.
.
Support Centret
Kontakta oss




