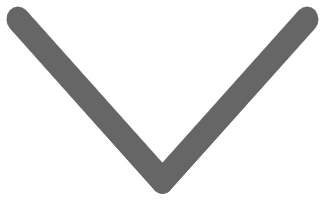Проектори
Усі серії
За характеристиками
Домашні розваги
Монітор
Усі серії
За серією
Серія для ігор Серія для професіоналів Серія для дому Серія для бізнесу Серія для програмуванняЗа характеристиками
Фотографія Дизайн Монітори для Macbook Ергономічна стійка PV3200U Редагування відео Технологія захисту очей Eye-Care від BenQДистанційна робота та навчання
Доки та хаби
Гібридна док-станція USB-C