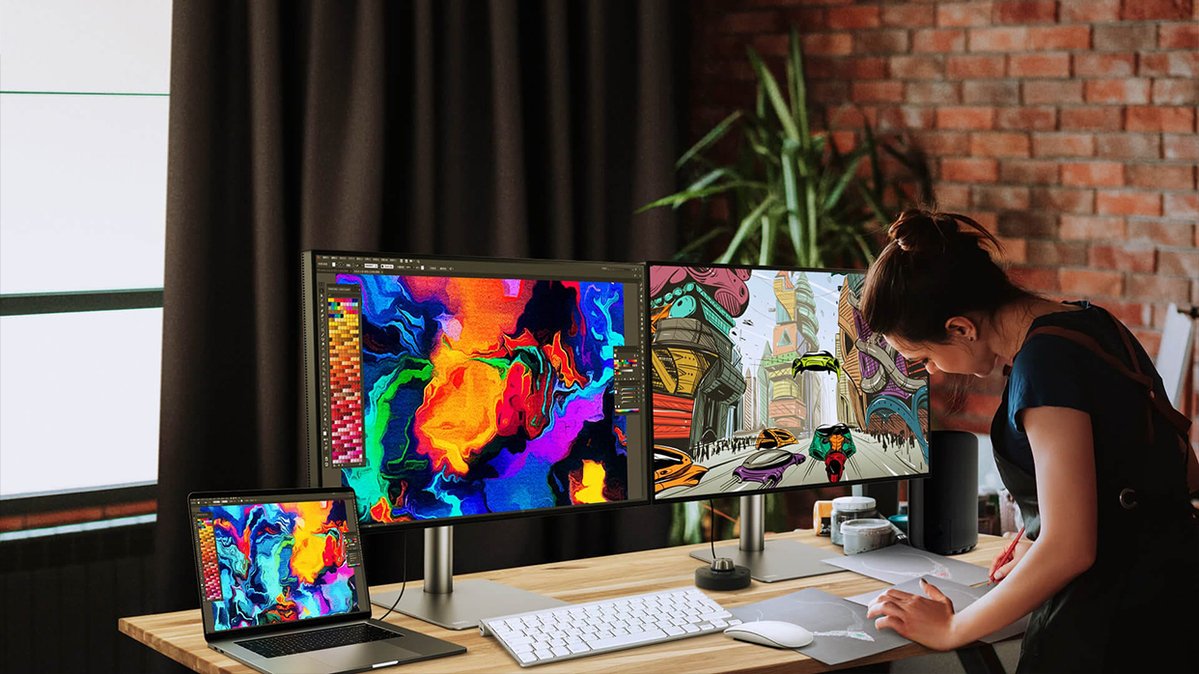Um das volle Potenzial von KVM-Switches auszuschöpfen, solltest du bei der Nutzung wie folgt vorgehen.
Halte folgende Geräte bereit:
- zwei Quellsysteme - also PCs und/oder Laptops
- einTastatur- und Maus-Set
- Videokabel und USB-Kabel für Upstream-Port, das für HDMI und Display Port benötigt wird - nicht für Thunderbold 3 oder USB-C Video
Los geht's:
Schalte deine Computer und Monitore ein.
Verbinde deinen Monitor mit den zwei Quellsystemen mit Hilfe von USB-C/Thunderbolt 3 oder einem USB-Kabel für Upstream-Port und einem HDMI/Display-Port-Kabel.
* Stecke die Anschlüsse in der Reihenfolge ein, wie sie auf dem Anleitungsetikett angegeben sind. Die Kabel und Anschlüsse gehen dann automatisch in den Kopplungsmodus über.- Öffne das OSD (On Screen Display) Menü und wähle „KVM-Switch“ aus.
- Wähle das Hauptsystem aus.
Fertig!
Ist doch ganz einfach, zwischen zwei Systemen umzuschalten – oder? Verbinde zu Hause deinen Laptop mit deiner Arbeitsstation und die Arbeit kann beginnen. Wenn du die Arbeit auf dem Slave-System umschalten musst, verwende einfach den KVM-Switch im OSD-Menü oder den HotKey auf dem HotKey Puck G2. Du musst dein Gerät nicht erst einem Anschluss zuordnen, da das System automatisch in den Kopplungsmodus wechselt. Ein Klick genügt, um die Eingangsquelle zu wechseln. Verwende entweder den KVM-Switch im OSD-Menü oder klicke einmal mit einer benutzerdefinierten Taste auf den HotKey Puck G2.
Mit einem KVM-Switch steigerst du deine Arbeitsproduktivität – ganz ohne zusätzlichen Kabelsalat.