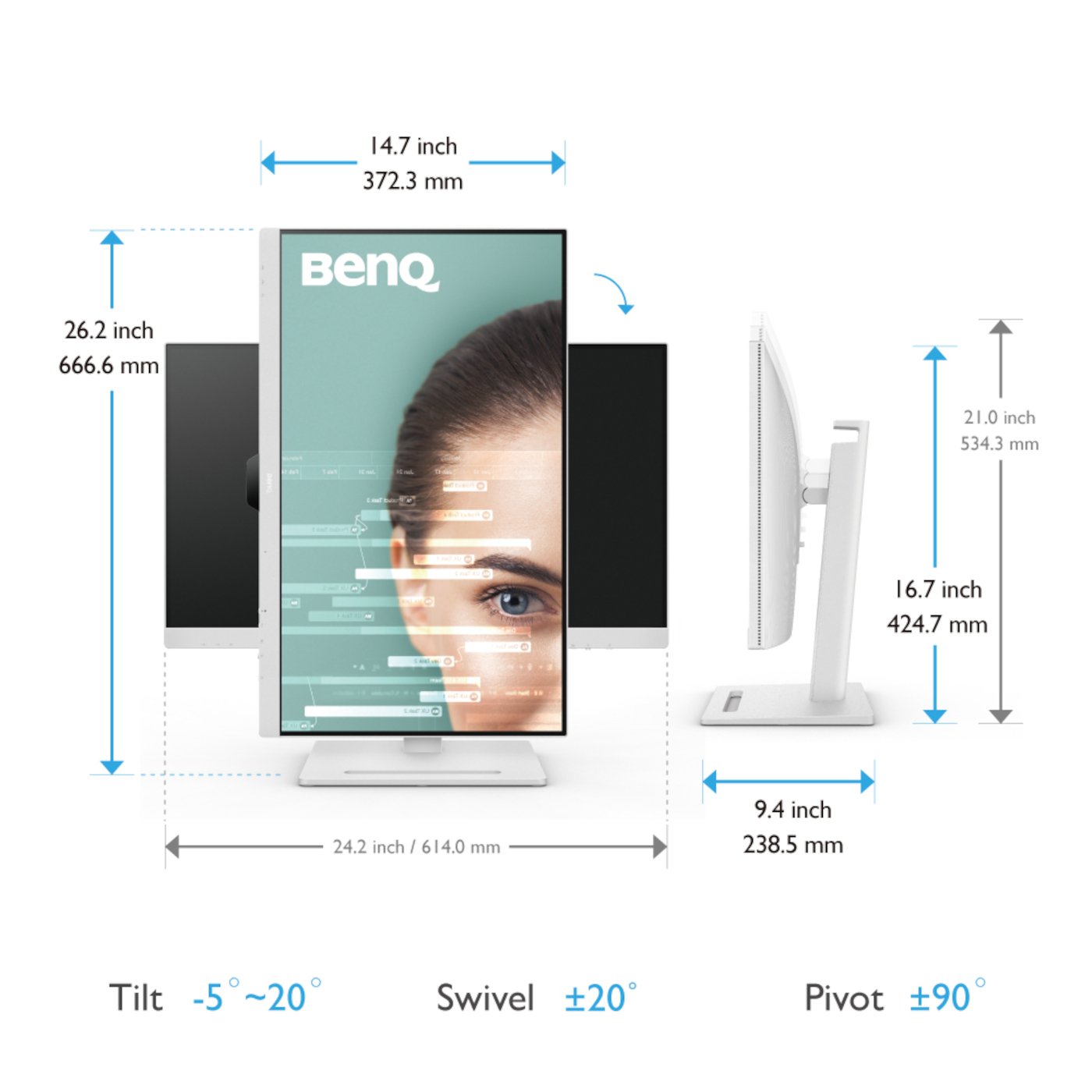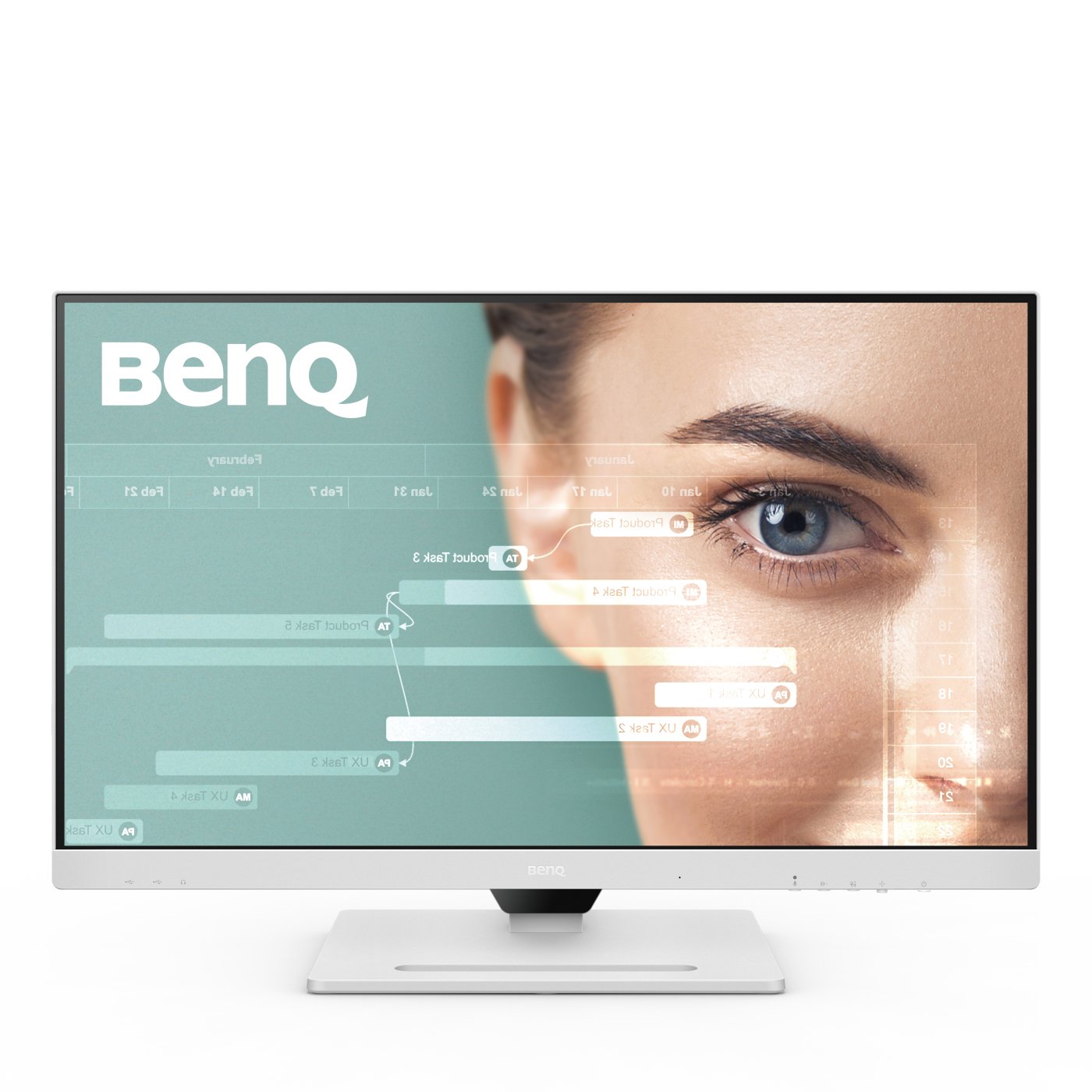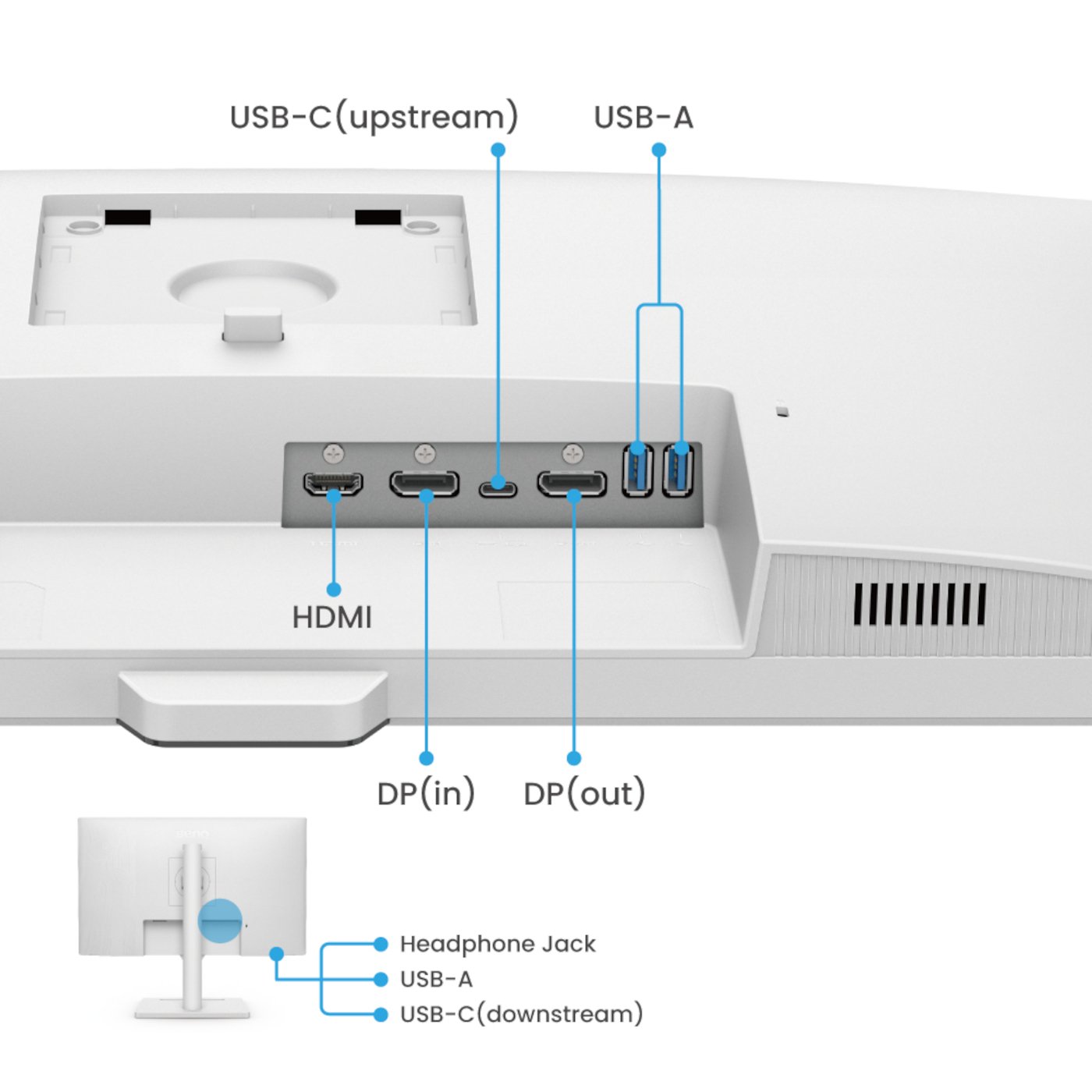In che modo posso cambiare le impostazioni dei cookie di BenQ?
Alcune delle caratteristiche fondamentali dei siti Internet di BenQ non funzionano senza cookie. Nel caso in cui decidessi di disattivare i cookie non essenziali, inoltre, l'utilizzo dei nostri servizi da parte tua potrebbe risultare compromesso.
Verifica le tue impostazioni dei cookie di seguito e attiva tutti i cookie che desideri.
I cookie "assolutamente necessari" non possono essere disattivati. I cookie funzionali e prestazionali, al contrario, possono essere attivati o disattivati di seguito. Scopri di più su
i cookie e la loro utilità nelle nostre pagine.
Se hai scelto di bloccare i cookie di terzi sul tuo browser, le tue preferenze relative ai cookie non verranno trasportate da benq.eu a benq.xx e viceversa. Dovrai impostare le tue preferenze relative ai cookie su entrambi i siti.
-
On
Cookie assolutamente necessari
Questi cookie sono essenziali: senza di essi non potrai navigare in questo sito Internet e sfruttarne le funzionalità. Senza questi cookie, non potremo fornirti i servizi che ci hai richiesto.
-
On
Off
Cookie funzionali
Questi cookie consentono al sito Internet di ricordare le scelte che hai fatto per fornirti funzionalità e un grado di personalizzazione maggiori.
-
On
Off
Cookie prestazionali
Questi cookie migliorano le prestazioni di BenQ. Se vuoi disattivare i cookie pubblicitari, dovrai disattivare i cookie prestazionali.
BenQ Italia rispetta la vostra privacy. Utilizziamo i cookie e tecnologie simili per assicurarvi la migliore esperienza durante la visita al nostro sito web. È possibile accettare questi cookie facendo clic su "Accetta i cookie", oppure fare clic su "Solo i cookie necessari" per rifiutare tutte le tecnologie non essenziali. È possibile personalizzare le impostazioni dei cookie in qualsiasi momento. Per ulteriori informazioni, visitate la nostra Informativa sui cookie e la nostra Informativa sulla privacy.