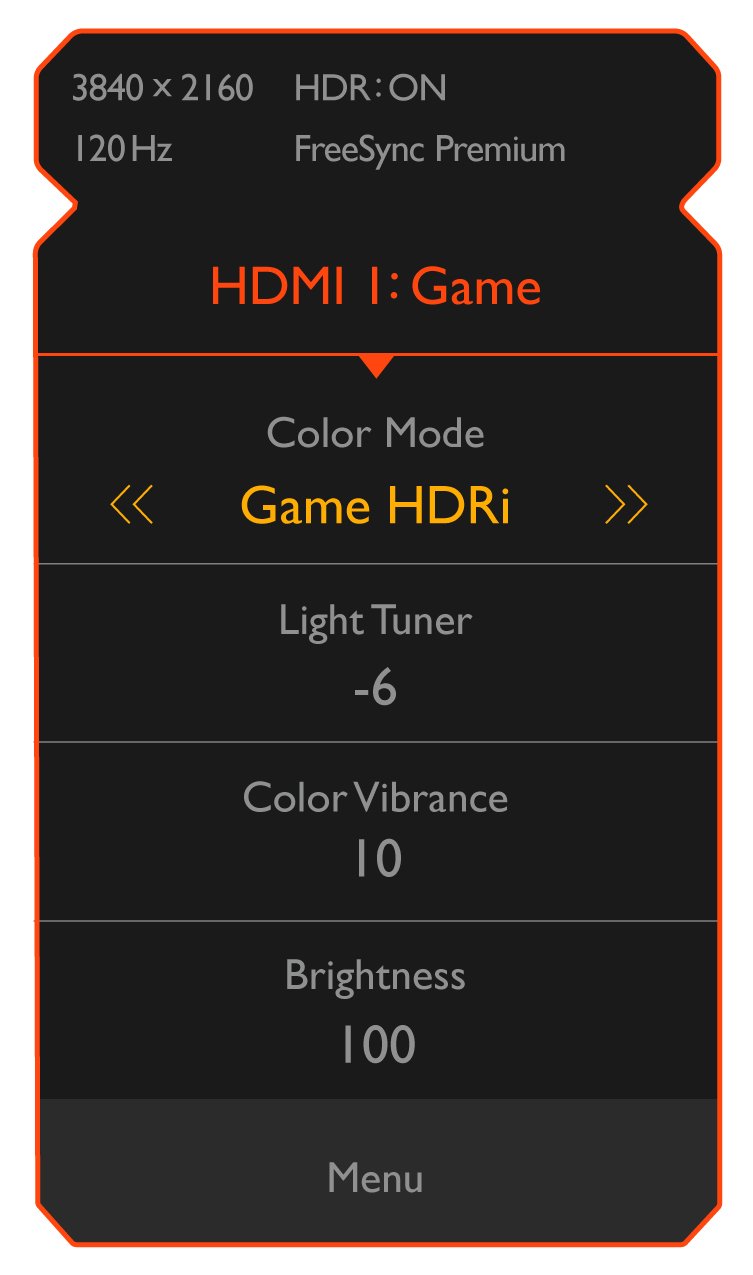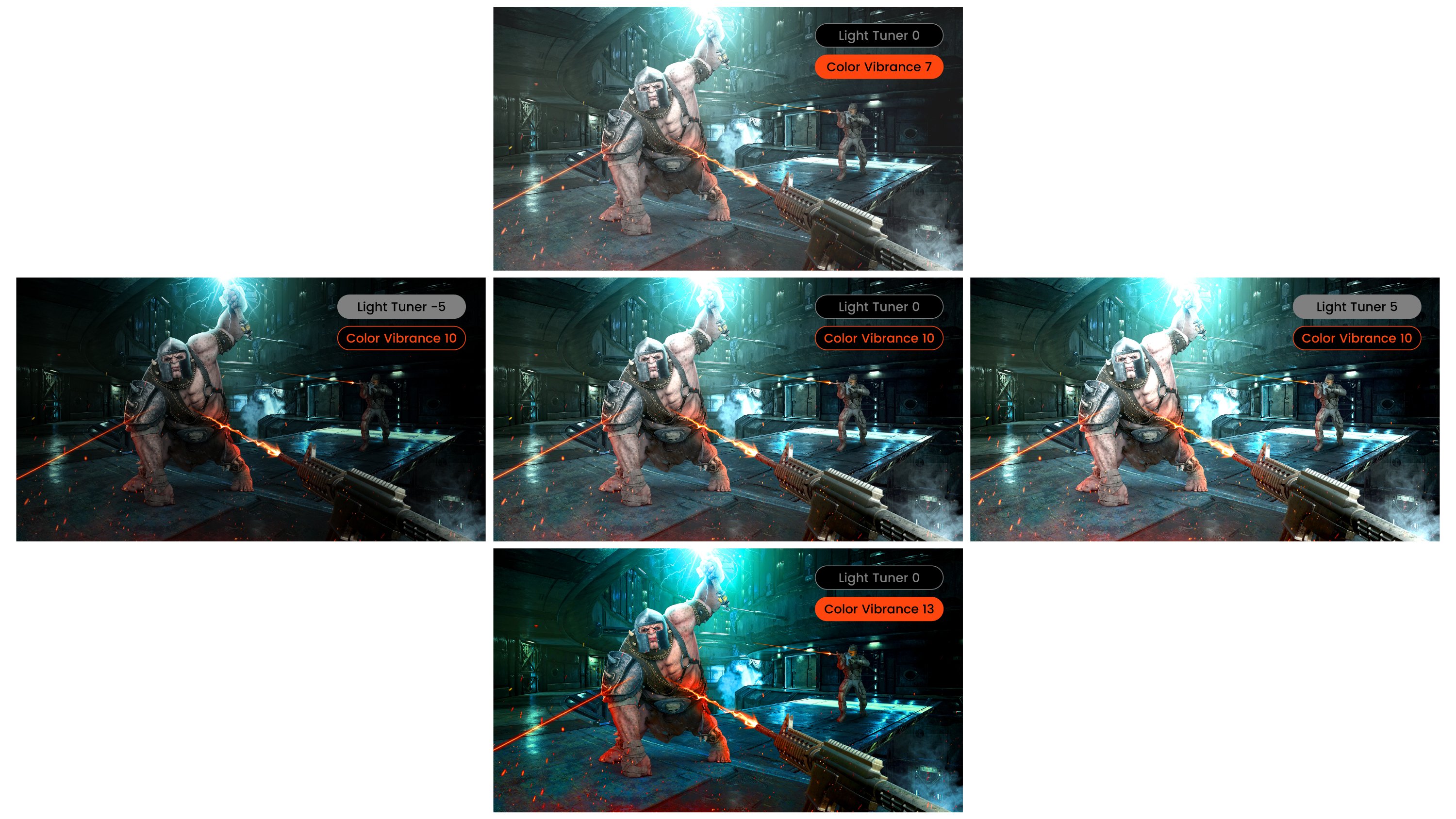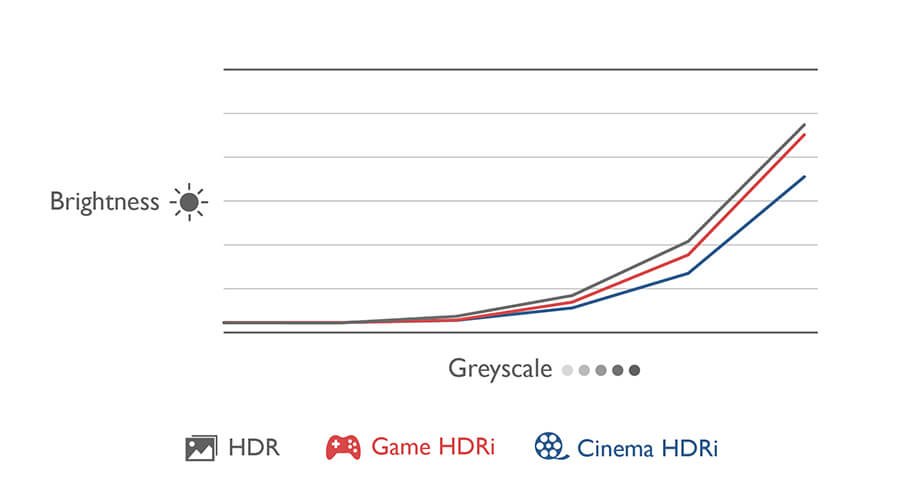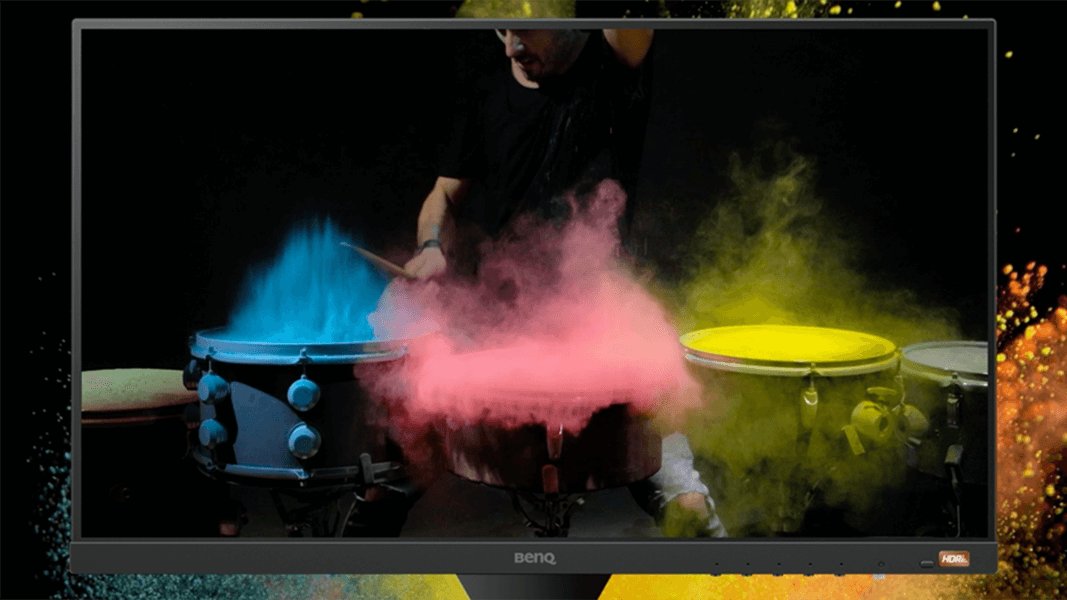Proiectoare
Toate seriile
Dupa caracteristici
Divertisment la domiciliu
Monitoare
Remote Work & Learning
Explore Docks and Hubs
USB-C Hybrid Dock