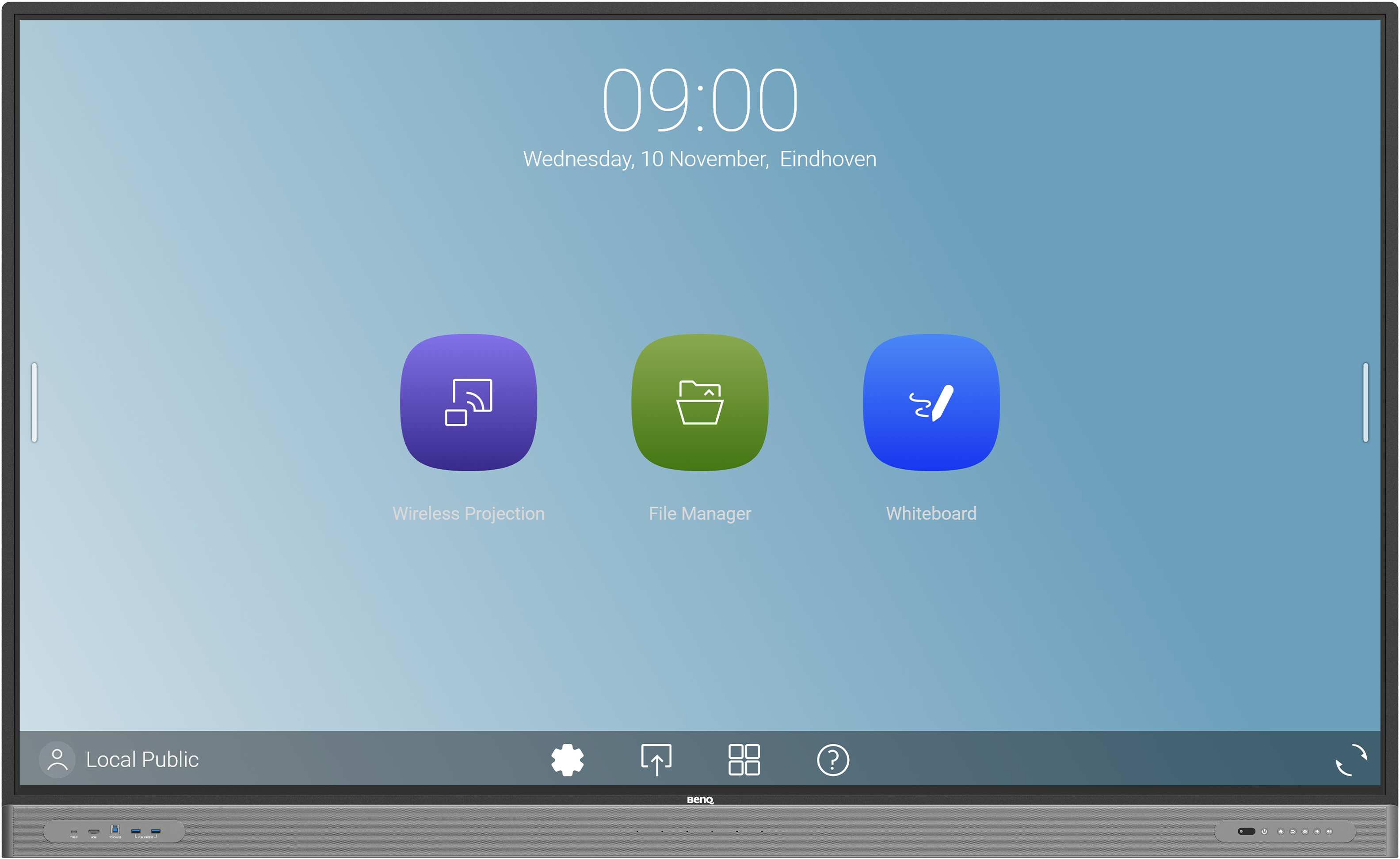Wie man Interaktive Displays für den Fernunterricht verwenden kann
- Tipps und Tricks für LehrerInnen
- Interaktive Displays für den Bildungsbereich
- 2022-04-04
Da die neuen Schülergenerationen einen immer größeren Teil der Schülerschaft ausmachen, werden Individualität, Flexibilität und der Einsatz von Technologie im Bildungswesen zu Trends, die man nicht übersehen kann. Eine Unterrichtsmethode, die vor allem dank COVID-19 an Bedeutung gewonnen hat, ist das Fernstudium.
Was macht ein hochwertiges Fernstudium aus?
Fernunterricht, auch Fernstudium genannt, ist eine Lehrmethode, bei der die Lernenden nicht physisch im Unterricht anwesend sein müssen, um die Inhalte zu sehen und daran teilzunehmen, da sie persönliche Geräte wie Smartphones, Tablets und Laptops verwenden.
Der Schlüssel zum Erfolg des Fernunterrichts liegt in der Fähigkeit der Fernteilnehmer, aktiv am Unterricht teilzunehmen. Dies ist vor allem für jüngere Schüler wichtig, die oft nicht die nötige Disziplin und Motivation aufbringen, um sich auf die Unterrichtsinhalte zu konzentrieren, wenn sie nicht in einem Klassenzimmer sitzen. Zu Hause gibt es so viel interessantere Dinge zu tun, als den Lehrern zuzuhören! Wenn Fernunterricht die aktive Teilnahme und Zusammenarbeit nicht fördert, ist er nichts anderes als die Teilnahme an einem MOOC (Massive Online Open Class), und diese sind bei jungen Lernenden nicht sehr erfolgreich, wie das World Economic Forum berichtet.
An dieser Stelle kommen die interaktiven Whiteboard-Softwares, wie EZWrite von BenQ, ins Spiel. Mit interaktiven Whiteboards können Studenten den Inhalt von Vorlesungen ansehen und bearbeiten sowie Anmerkungen machen, zusammenarbeiten und Bilder austauschen, während der Unterricht läuft. Klassenzimmer, die mit interaktiven Displays wie den BenQ ClassroomCare®-Boards ausgestattet sind, sind dafür besonders gut geeignet.
Aber wie können Sie sicherstellen, dass Ihre Schüler Sie sehen, Ihre Stimme hören und antworten können, während sie mit Ihnen und untereinander am digitalen Whiteboard zusammenarbeiten? Nachfolgend finden Sie eine Empfehlung, wie Sie mit BenQ ClassroomCare® interaktiven Displays auch entfernte Schüler einbeziehen können.
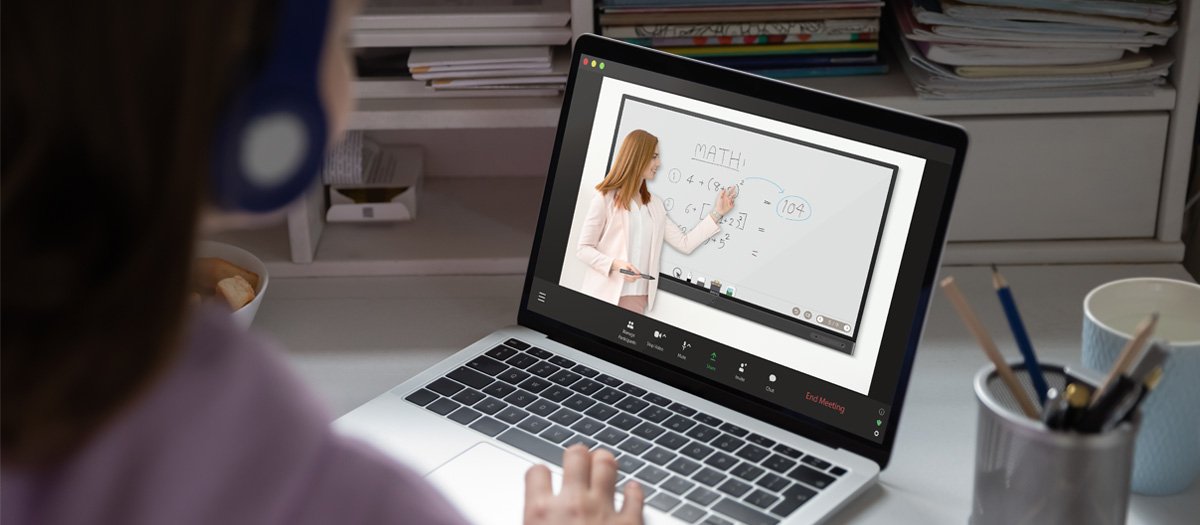
Was Sie benötigen
Als Erstes benötigen Sie eine stabile Internetverbindung. Bitte vergewissern Sie sich, dass Ihr BenQ-Board mit dem Netzwerk verbunden ist, bevor Sie den Kurs beginnen.
Sie benötigen außerdem einen PC, vorzugsweise einen Laptop mit eingebauter Kamera. Außerdem benötigen Sie eine Internetverbindung. Falls vorhanden, schließen Sie Ihren Computer an dasselbe Netzwerk an wie Ihre interaktive Anzeige. Dies sind die Grundlagen, die für Fernunterricht mit interaktiven Bildschirmen erforderlich sind.
Was ist sonst noch nützlich?
Die meisten neuen Laptops verfügen über Kameras mit ausreichender Qualität, um Ihre Unterrichtsanforderungen zu erfüllen. Wenn Sie ein älteres Gerät mit einer Kamera mit geringerer Auflösung, keine Kamera oder einfach nur einen Desktop-PC verwenden, müssen Sie sich möglicherweise auch eine spezielle, hochwertige externe Kamera zulegen. Wir empfehlen eine kabelgebundene Kamera, da sie im Vergleich zu drahtlosen Modellen zuverlässiger ist.
Vielleicht möchten Sie auch die Klangqualität des Mikrofons und der Lautsprecher Ihres Laptops oder des externen Mikrofons und der Lautsprecher, die Sie verwenden, testen. Wenn das Mikrofon und die Lautsprecher Ihres Laptops zu wünschen übrig lassen, müssen Sie in spezielle externe Geräte investieren.
Was Sie benötigen
1. Stabile Netzwerkverbindung
2. Laptop, vorzugsweise mit eingebauter Webcam
Was ist sonst noch nützlich?
3. Hochwertige Webcam
4. Gutes externes Mikrofon
Schritt-für-Schritt-Anleitung für Fernunterricht mit interaktiven Displays
Schalten Sie zunächst Ihre interaktive Tafel von BenQ ein, stellen Sie sicher, dass Sie über eine Internetverbindung verfügen, und starten Sie die EZWrite-App für digitale Whiteboards, die bereits auf Ihrem Bildschirm installiert ist.
Klicken Sie auf "Einladen", um den Link zu generieren, über den Ihre Schüler an der Sitzung teilnehmen können. Es wird auch ein QR-Code generiert, der die Teilnahme durch Scannen ermöglicht.
Wenn Sie ihnen das Bearbeiten und Kommentieren erlauben wollen, müssen Sie die Berechtigungseinstellung auf "Miterstellung" ändern. Andernfalls setzen Sie sie auf "Senden". Das Symbol befindet sich rechts neben der Schaltfläche "Einladen".
Richten Sie auf Ihrem Computer ein Online-Meeting mit Ihrer bevorzugten Videokonferenz-App ein. Zoom, Google Meet oder jede andere Lösung funktioniert. Dadurch wird ein virtueller Raum geschaffen, an dem Ihre Schüler teilnehmen können. Vergewissern Sie sich, dass Sie den Link zur Besprechung mit Ihren Schülern teilen!
Platzieren Sie Ihre Kamera und Ihr Mikrofon (eingebaut oder extern) direkt vor der BenQ-Tafel, aber lassen Sie genügend Platz, damit Sie sich bewegen können und sichtbar sind.
Wenn Ihre Studenten an der Videokonferenz teilnehmen und die EZWrite-Sitzung betreten, können Sie loslegen.
Schritt-für-Schritt-Anleitung für Fernunterricht mit interaktiven Displays
1. Starten Sie EZWrite
Starten Sie die auf Ihrem Display vorinstallierte EZWrite-App für digitale Whiteboards
2. Tippen Sie auf "Einladen"
Klicken Sie auf "Einladen", um den Link und den QR-Code zu generieren, mit dem die Schüler teilnehmen können
3. Berechtigungseinstellungen
Ändern Sie die Berechtigungseinstellungen auf "Mitgestaltung", wenn Sie möchten, dass die Schülerinnen und Schüler bearbeiten und Anmerkungen machen können, oder belassen Sie es bei "Übertragung"
4. Webcam einstellen
Richten Sie Ihre Kamera auf die BenQ-Tafel und auf sich selbst und lassen Sie genügend Platz, um sich zu bewegen
5. Starten Sie die Videokonferenz
Starten Sie Ihre bevorzugte Videokonferenz-App auf Ihrem Computer und beginnen Sie die Besprechung.
Stellen Sie sicher, dass Sie den Link mit Ihren SchülerInnen teilen!
Wie können SchülerInnen teilnehmen?
Für die Teilnahme am Kurs benötigen die Teilnehmer eine Internetverbindung und ein persönliches Gerät mit einem großen Bildschirm, z. B. ein Notebook oder Tablet. Smartphones werden nicht empfohlen.
Je nach der von Ihnen verwendeten Videokonferenz-App öffnen die Schüler entweder den Link in einem Browser oder nehmen über den von Ihnen bereitgestellten Besprechungscode an der entsprechenden App teil.
Ebenfalls im Browser, in einer anderen Registerkarte, sollten Ihre Schüler einen Link zur EZWrite-Webanwendung öffnen und ihren Namen und ihre Raum-ID eingeben (die Sie sehen, wenn Sie in EZWrite auf Ihrem interaktiven Bildschirm auf "Teilen" klicken) und dann auf "Beitreten" klicken.
Wenn Ihre Studenten Zugang zu einem Laptop und einem Tablet haben, empfehlen wir ihnen, das Tablet für den Zugriff auf EZWrite zu verwenden, da es für sie bequemer ist, Inhalte hinzuzufügen und auf dem Whiteboard Anmerkungen zu machen. Wenn dies der Fall ist, können sie ihren Laptop für die Videokonferenz nutzen und das Tablet zum Öffnen von EZWrite.
Bereit, Schüler aus der Ferne zu engagieren!
Jetzt sind Sie bereit, Ihren Unterricht für Schüler überall zu gestalten. Mit der hochpräzisen Touch-Technologie der interaktiven BenQ-Displays können Sie Ihren Unterricht auf eine vertraute, Whiteboard-ähnliche Weise abhalten. Es erwarten Sie jedoch viele zusätzliche Funktionen.
Eine Reihe von Unterrichtshilfen wie Geometriewerkzeuge, Timer, Punktezähler, Splitboard und eine breite Palette von Hintergründen helfen Ihnen, einen unterhaltsamen Unterricht zu gestalten. Sie und Ihre Schüler können einen Marker für handschriftliche Notizen, Texteingabe für "gedruckte" Texte, Einfügen von Bildern auf dem Whiteboard oder Anmerkungen mit Haftnotizen verwenden.
Sie können den Unterricht aufzeichnen, indem Sie in der interaktiven Anzeige rechts klicken. Dadurch wird eine Videodatei erzeugt, die später zur Wiederholung des Unterrichts verwendet werden kann. Sie können den Fortschritt auch speichern, um die Arbeit später fortzusetzen oder an einem anderen Ort oder auf einer anderen Plattform fortzusetzen (Sie können Dateien im .iwb-Format speichern, die in den meisten interaktiven Whiteboard-Softwarepaketen geöffnet werden können).
Um die vielen Funktionen zu entdecken, die wir anbieten, oder um mehr über die interaktiven BenQ-Displays für den Bildungsbereich zu erfahren, lesen Sie andere Artikel dieser Serie, oder kontaktieren Sie unsere Experten über das untenstehende Formular, um mehr zu erfahren oder eine Produktdemo zu vereinbaren!
Tipps und Tricks für LehrerInnen
-
Trends und Wissenswertes
[Tipps und Tricks für LehrerInnen] Wie Technologie im Klassenzimmer die Zusammenarbeit zwischen SchülerInnen ermöglicht und verbessert
Schülern aller Altersgruppen zu helfen, kooperative Arbeits- und Kollaborationsfähigkeiten zu erwerben, ist ein äußerst wichtiges Ziel für Pädagogen überall. Die interaktiven Displays von BenQ fördern die Zusammenarbeit der Schüler.
2022.04.14 -
Trends und Wissenswertes
[Tipps & Tricks für LehrerInnen] 5 lustige Whiteboard-Spiele für Ihr Klassenzimmer mit BenQ EZWrite
Gamification im Klassenzimmer einzuführen, muss nicht kompliziert sein. Hier sind 5 einfache, aber lustige Spiele, die Sie mit Ihren Schülern über EZWrite Cloud Whiteboard spielen können.
2022.04.07