Wie führen Sie eine Videokonferenz mit InstaShow® durch?
- BenQ
- 2024-11-13
In der heutigen Geschäftswelt sind Videokonferenzen alltäglich geworden. Daher ist es für Arbeitgeber unerlässlich, Wege zu finden, den Prozess zu erleichtern und die virtuelle Meetings effizienter zu gestalten. Ein Hauptproblem ist der erhöhte Internetverkehr, der durch Videokonferenzen entsteht - daneben die Auswirkung auf den reibungslosen Ablauf der Konferenz selbst und die allgemeine Belastung der Breitbandverbindung eines Unternehmens, da bei den meisten virtuellen Meetings jeder Teilnehmer seine eigene individuelle Verbindung benötigt, die wertvolle Bandbreite verbraucht. Für Unternehmen, die das drahtlose Präsentationssystem InstaShow® von BenQ in ihren Konferenzräumen einsetzen, ist die Lösung für dieses Problem jedoch bereits in Reichweite.

Über ein paar einfache Schritte kann InstaShow® vollständig in die gängigsten Videokonferenz-Apps (z. B. Zoom) integriert werden. So können mehrere Teilnehmer in einem gemeinsam genutzten Konferenzraum, Inhalte von ihren PCs über einen InstaShow Button an entfernte Teilnehmer zu übertragen, während nur eine einzige Internetverbindung für den gesamten Raum genutzt wird. Auf diese Weise kann die Videokonferenz reibungslos fortgesetzt werden, während die übrigen Internetverbindungen Ihres Unternehmens nicht beeinträchtigt werden. Folgen Sie dazu einfach den Anweisungen in diesem Artikel:
Bevor Sie mit der Videokonferenz mit InstaShow beginnen können, müssen Sie die folgenden Elemente "für jeden Raum" vorbereiten, der an der Videokonferenz beteiligt ist:
- Ein Set: InstaShow® Host und Buttons

- Ein PC (der als Host fungiert) mit jedem der folgenden Elemente PC
- Entweder ein einzelner USB-C-Anschluss oder mindestens zwei USB-A-Anschlüsse
- Installierte Windows-Kamera-App (kann kostenlos aus dem Microsoft Store heruntergeladen werden)
Ein HDMI-zu-USB- / HDMI-zu-USB-C-Videoerfassungsadapter


*HINWEIS 1: Der USB-Typ für den Adapter sollte sich nach dem Typ des Anschlusses/der Anschlüsse am Host-PC richten.
*HINWEIS 2: Um die beste Bildqualität zu gewährleisten, wird ein Video-Capture-Adapter mit USB-Version 3.0 oder höher empfohlen.
[Optional] Ein Projektor oder ein Display (zur Anzeige von Präsentationsmaterial für den gesamten Raum)
[Optional] Eine externe Logitech-Webkamera (zur Aufnahme/Übertragung eines Videofeeds des Konferenzraums)
*HINWEIS: Stellen Sie sicher, dass alle Anschlüsse mit den richtigen Kabeln vorgenommen werden.

1. Verbinden Sie den HDMI-Ausgang des InstaShow Hosts mit dem HDMI-Eingang des HDMI-zu-USB-Video-Capture-Adapters.
2. Verbinden Sie den USB-Port des HDMI-zu-USB-Video-Capture-Adapters mit dem/den USB-Port(s) des Host-PCs.
3. Verbinden Sie den HDMI-Ausgang des PCs mit dem Projektor oder Display.
4. Schließen Sie die externe Webcam an den USB-Anschluss des Host-PCs an. (Optional)
5. Schalten Sie alle Geräte ein.
Wenn alle Verbindungen hergestellt sind, starten Sie die Videokonferenz, indem Sie die folgenden Schritte auf dem Host-PC ausführen:
1. Starten Sie die Windows-Kamera-App.
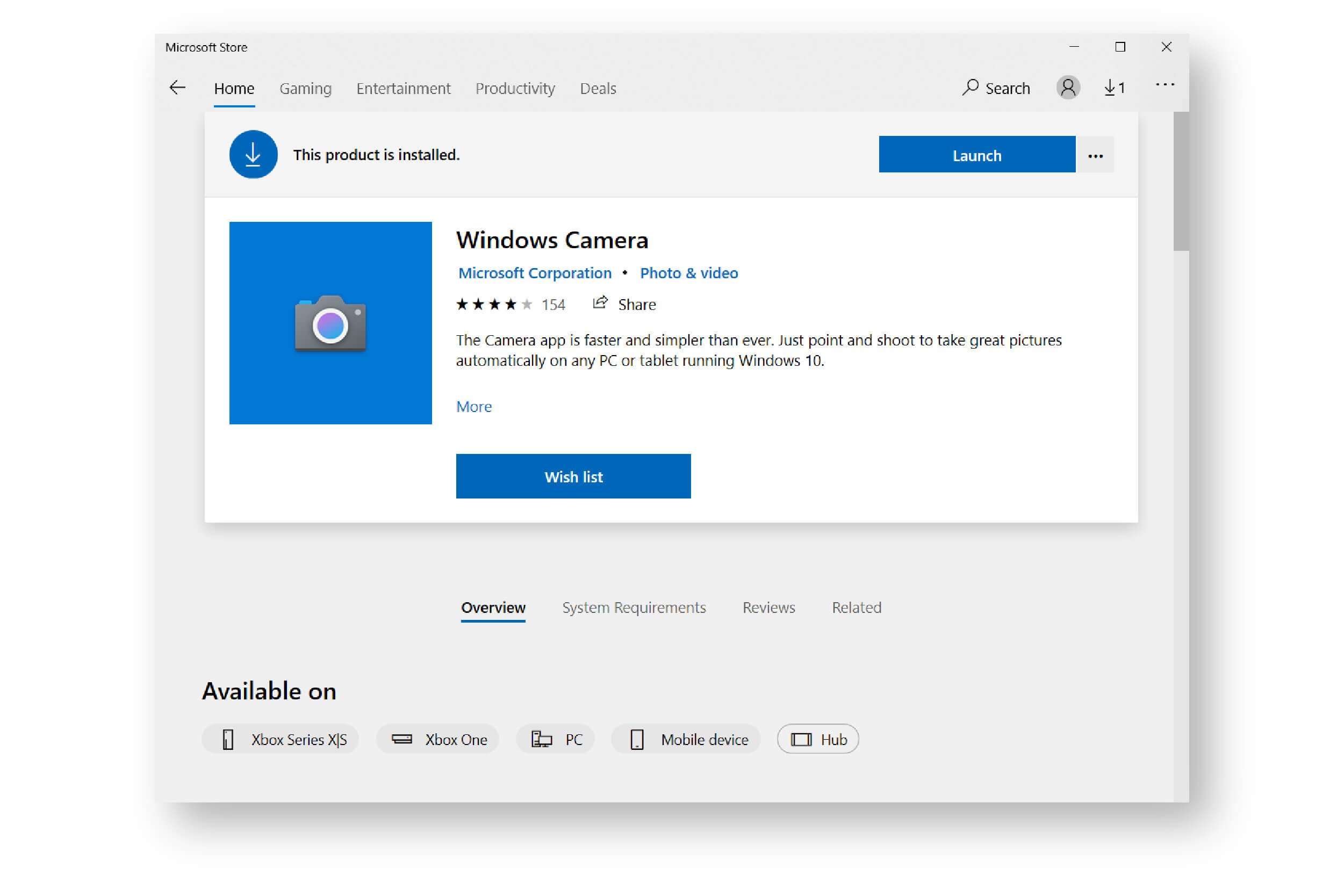
2. Zunächst zeigt die App Videos von der eigenen Webcam des Laptops an. Klicken Sie in der Windows-Kamera-App auf die Schaltfläche "Kamera wechseln" (oben rechts) und die App wechselt zur Anzeige des InstaShow®-Startbildschirms.
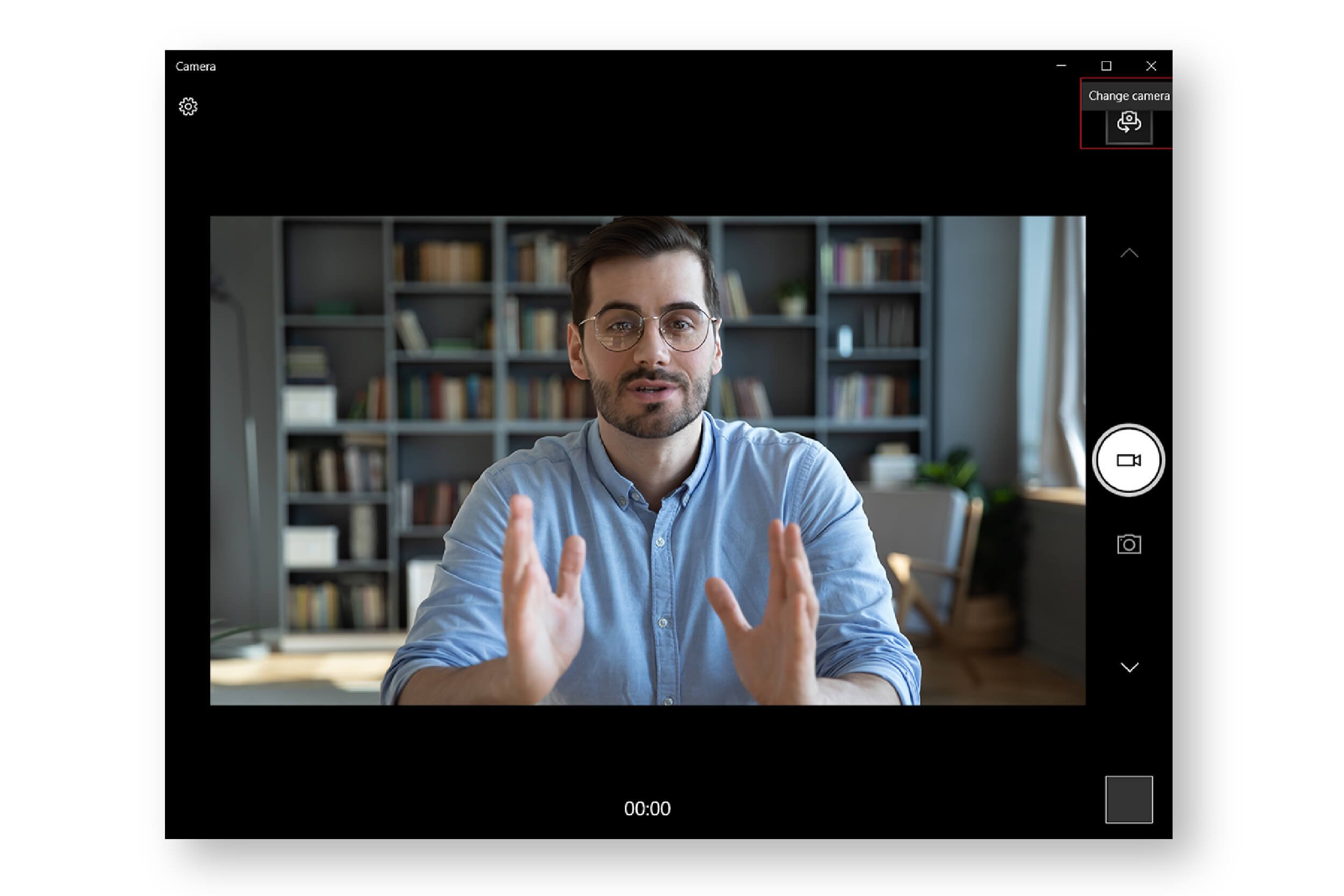
HINWEIS: Wenn nach dem Klicken auf "Kamera wechseln" der InstaShow®-Startbildschirm immer noch nicht angezeigt wird, öffnen Sie den Geräte-Manager von Windows, um zu überprüfen, ob Windows Ihren Video-Capture-Adapter erkennt.
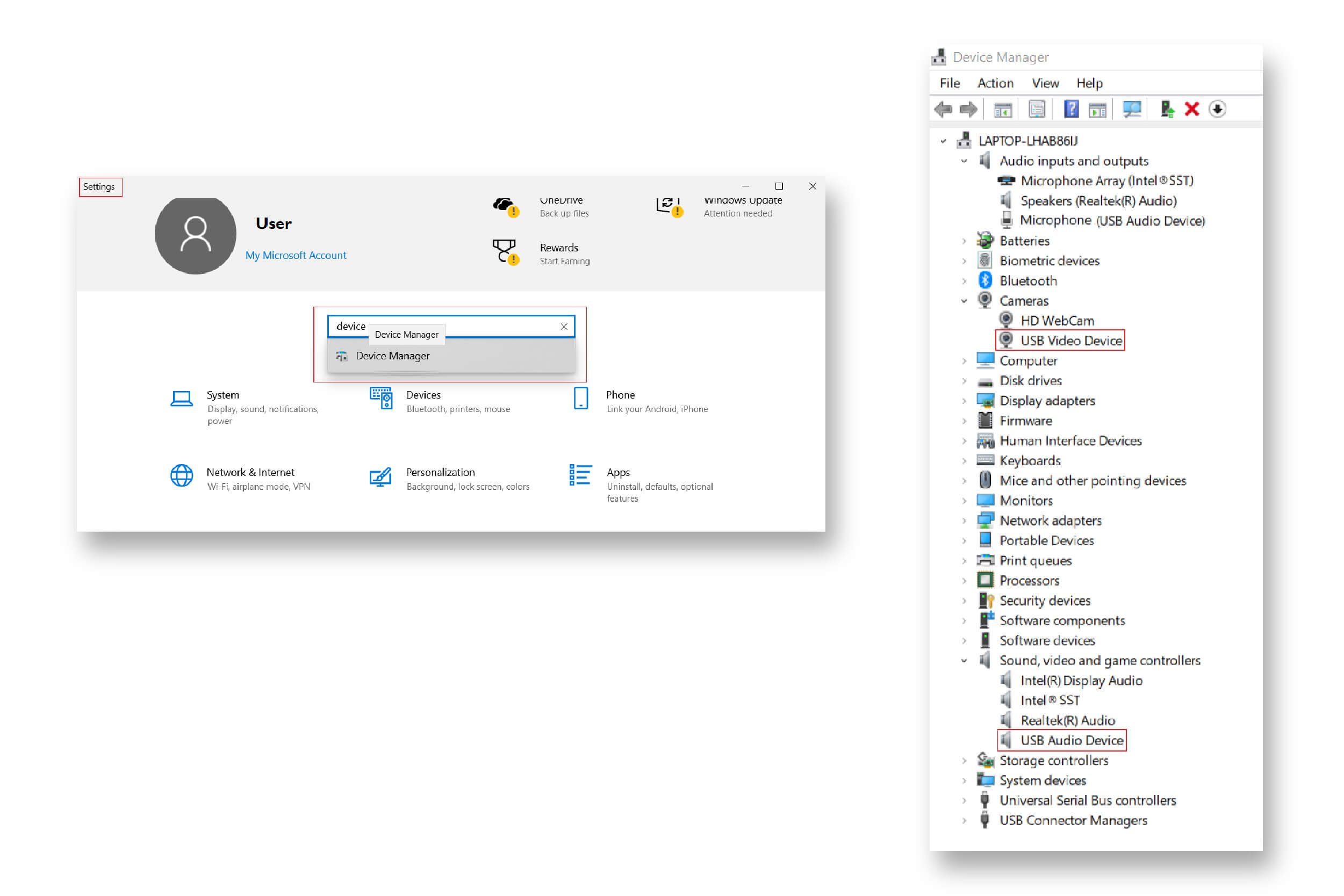
3. Klicken Sie auf die Schaltfläche/Option "Bildschirm freigeben" in der Videokonferenz-App.
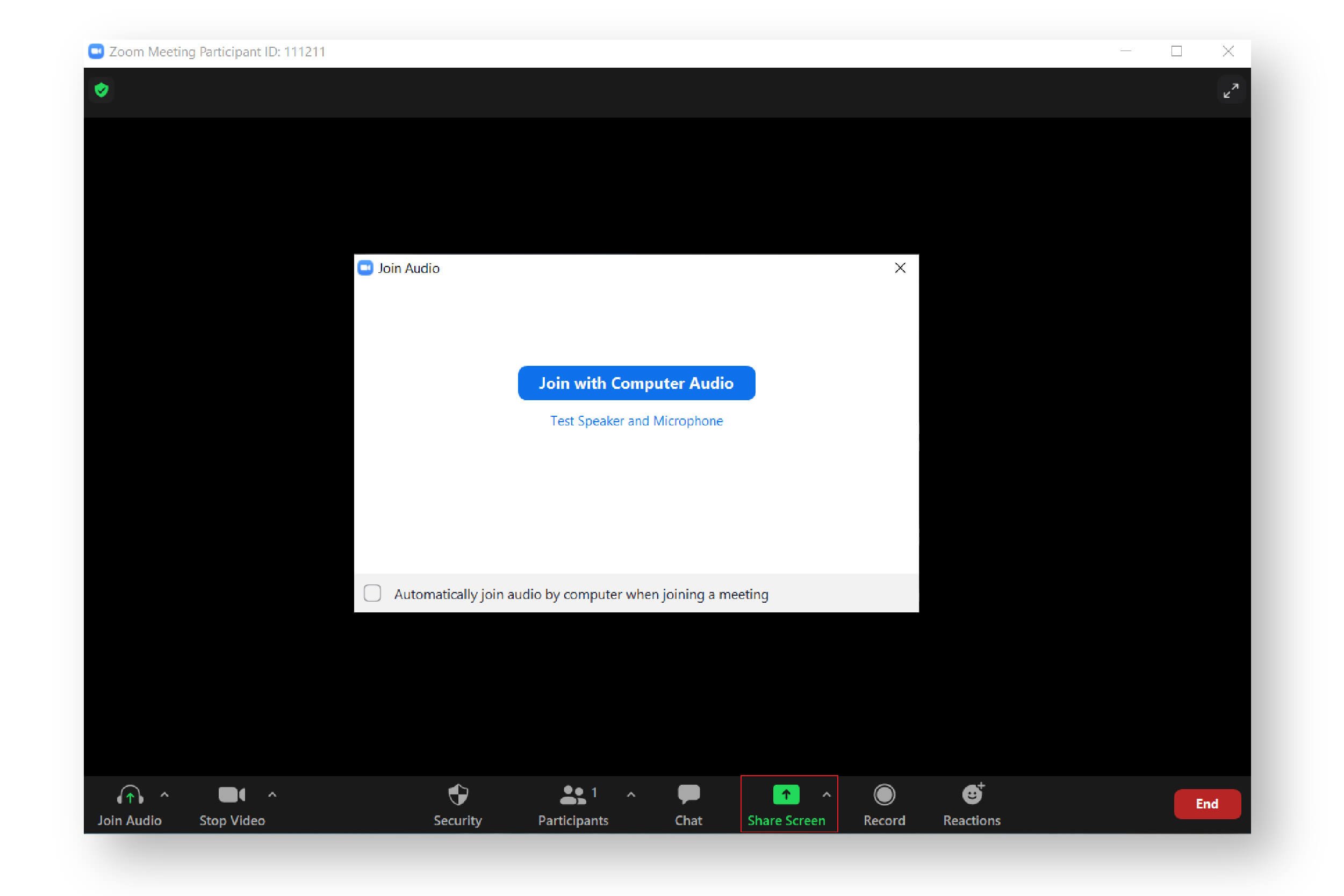
4. Klicken Sie auf die Schaltfläche/Option "Bildschirm freigeben" in der Videokonferenz-App.
HINWEIS: Sie können auch auf "Neues Meeting" klicken, um Ihr eigenes Meeting zu starten, bevor Sie auf "Bildschirm freigeben" klicken.
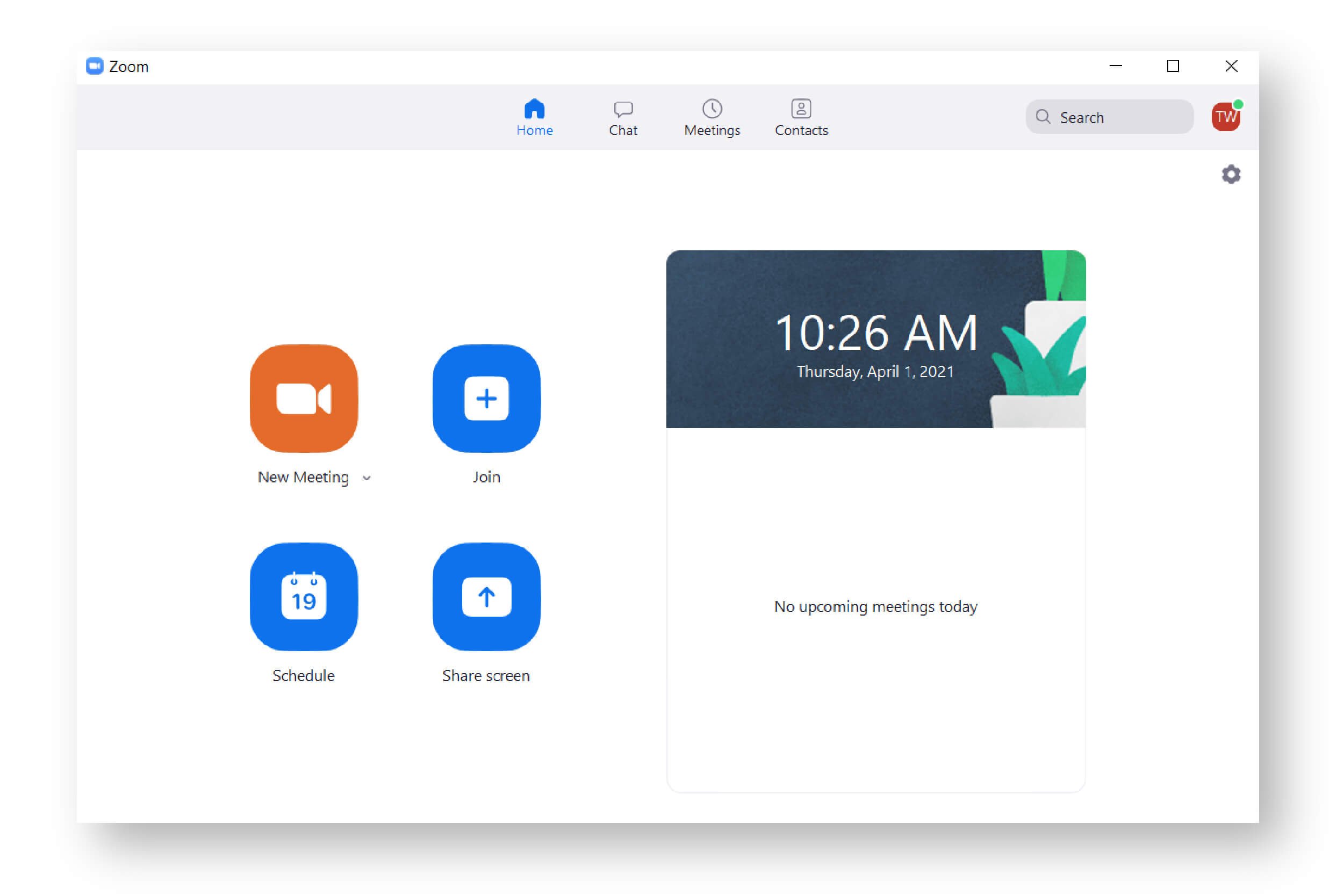
5. Wählen Sie "Kamera" (oder die Option, die den InstaShow-Startbildschirm anzeigt) im Menü des Freigabebildschirms.
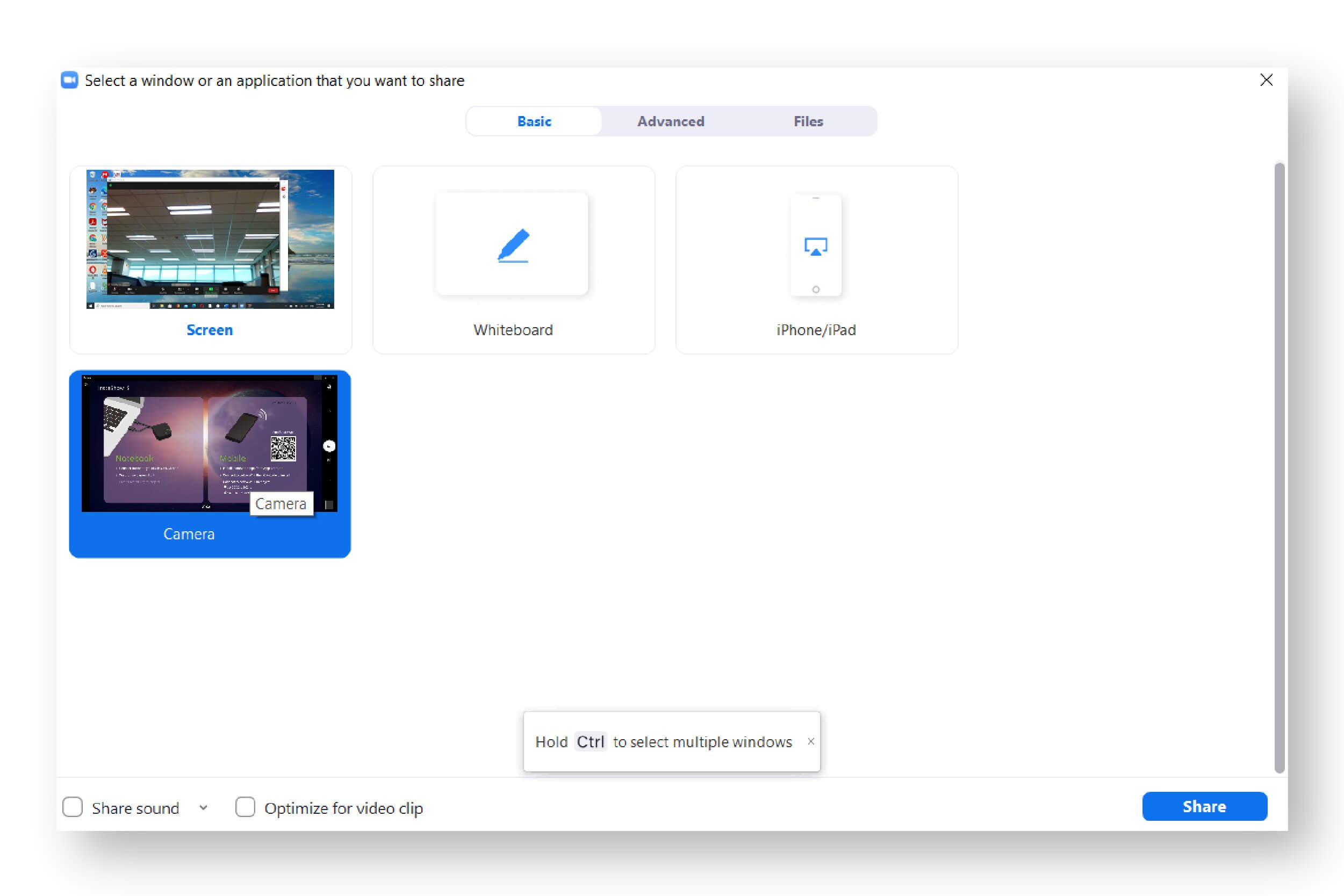
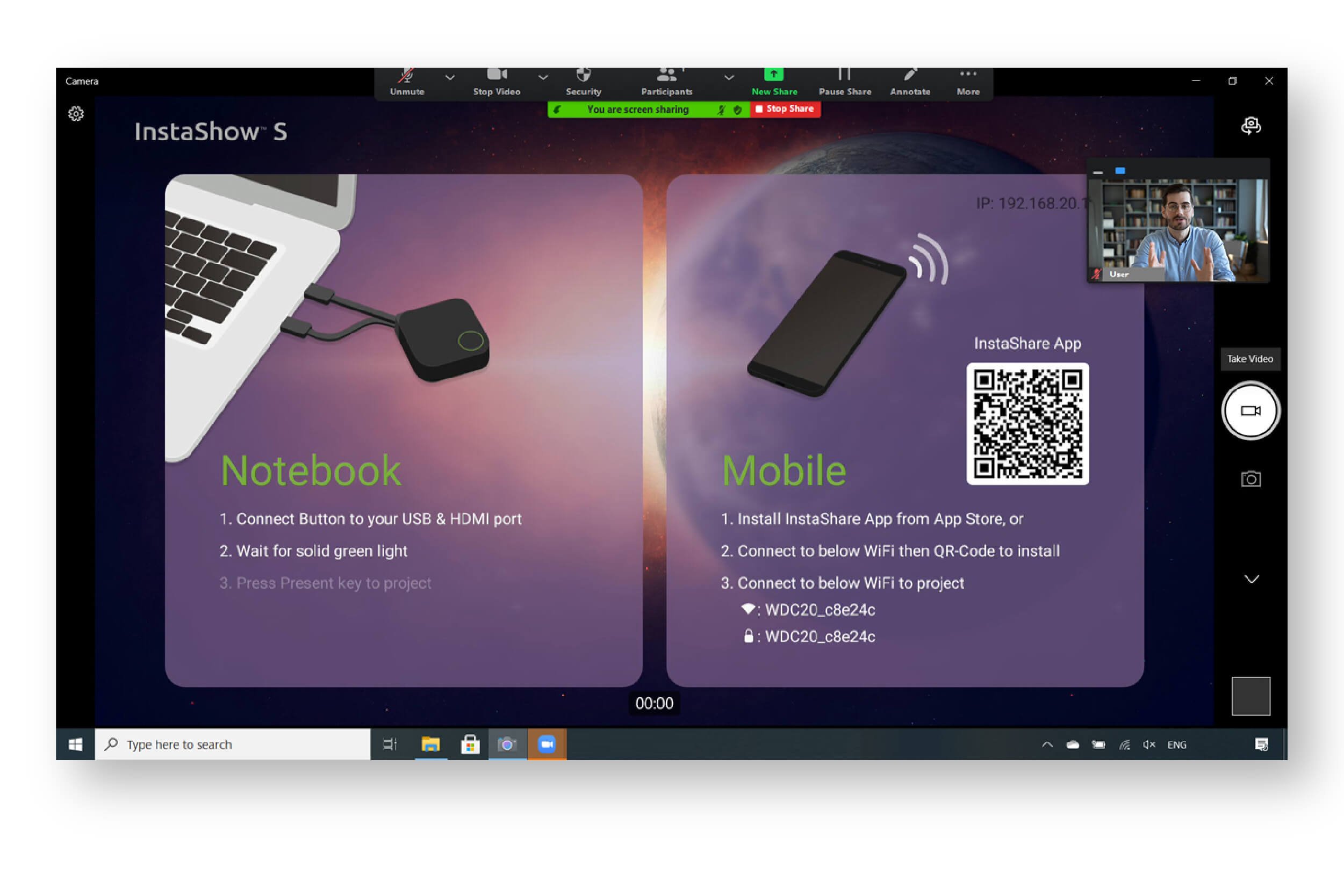
[Optional] Wählen Sie die Option "Videoübertragung" in der Videokonferenz-App und wählen Sie dann die externe Webcam aus, um eine Live-Ansicht des Konferenzraums zu übertragen.
Nachdem Sie alle oben genannten Schritte ausgeführt haben, können Sie loslegen. Verbinden Sie eine InstaShow® Button mit dem PC aller Teilnehmer, die Präsentationsmaterialien direkt von ihrem PC aus teilen möchten.
*HINWEIS: Videodateien, die von Teilnehmern über eine InstaShow Button freigegeben werden, übertragen keinen Ton.
Das könnte Sie interessieren
-
Trends und Wissenswertes
Remote oder hybrides Arbeiten: Welche Methode ist die Beste?
Ihr Unternehmen muss bereit sein auf ein reines Remote- oder hybrides Arbeiten für kollaborative Meetingräume umzustellen. Welches Modell eignet sich für Sie?
2021.03.16 -
Trends und Wissenswertes
Von der Präsenz zum Hybrid: Wie sich Business Meetings verändert haben
Hier erfahren Sie, wie Unternehmen Fern- und Hybrid-Arbeitsformen einführen und wie BenQ Lösungen für kollaborative Meetingräume dabei helfen können.
2021.05.25 -
Trends und Wissenswertes
Sind alle drahtlosen Präsentationssysteme gleich? Warum brauche ich eine echte Plug-and-Play-Lösung?
Technologien wie drahtlose Präsentationssysteme sollen im Meetingraum für mehr Effizienz sorgen. Lernen Sie alles über die Vorteile von Plug-and-Play-Lösungen!
2019.08.13



