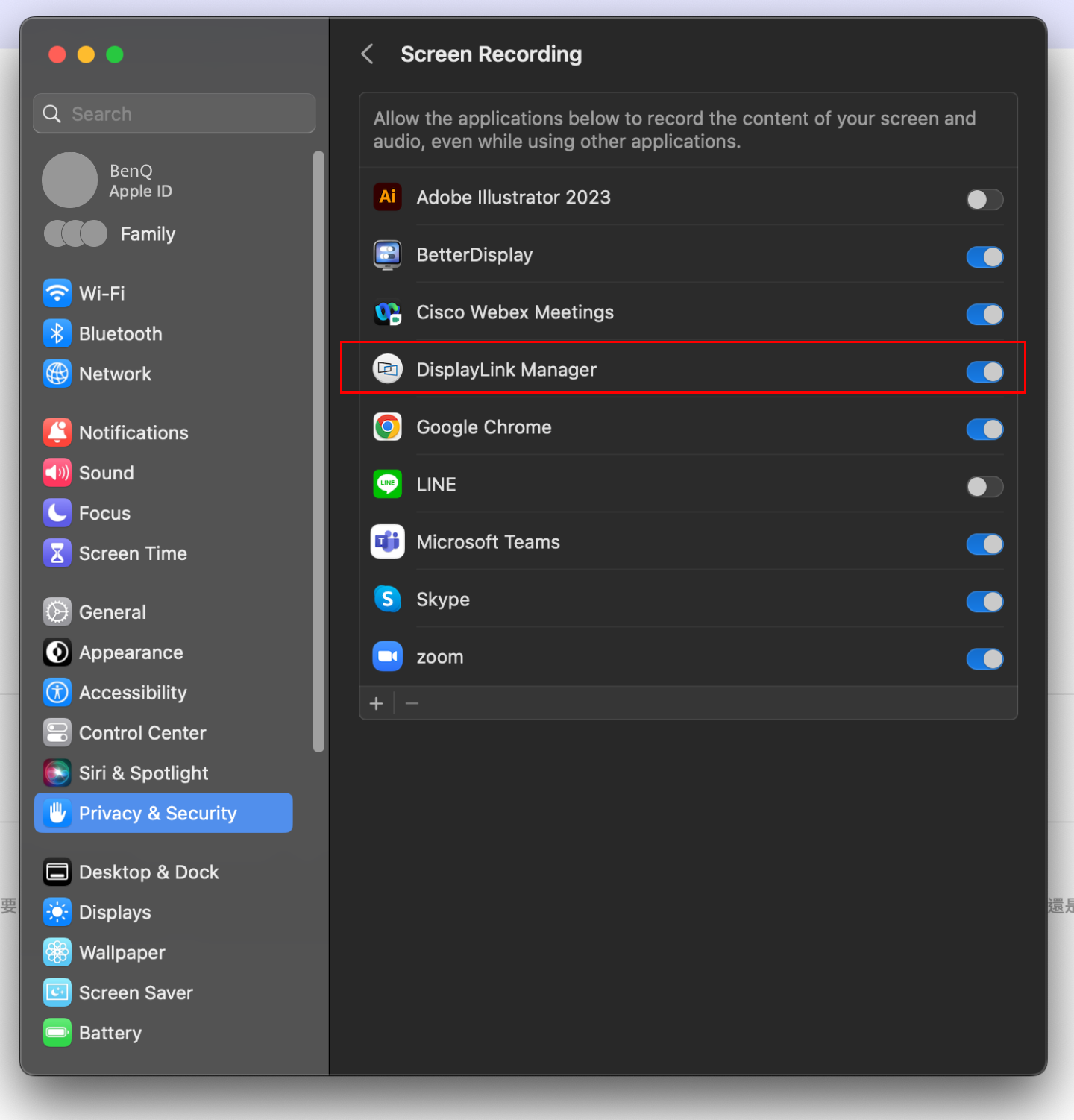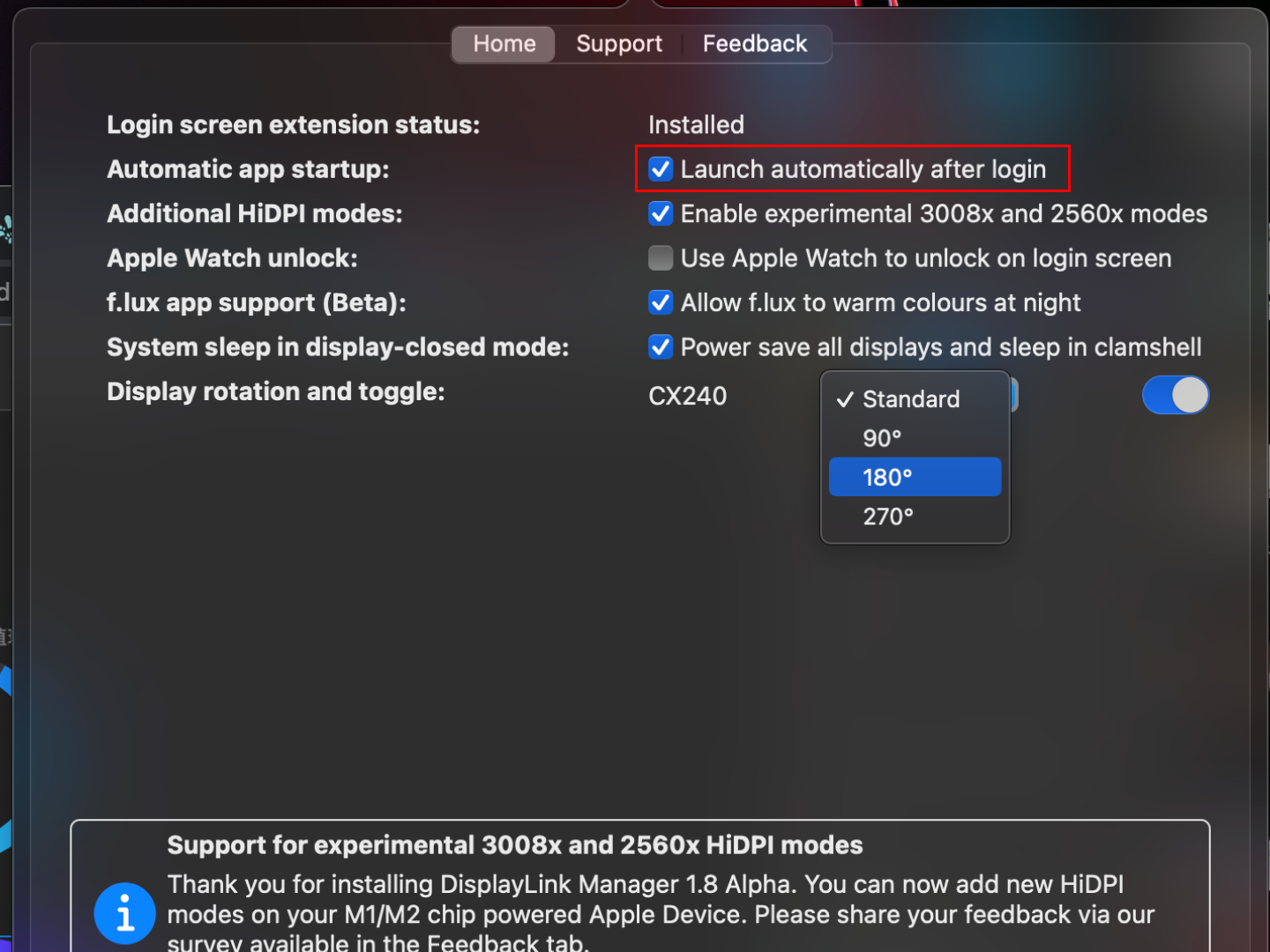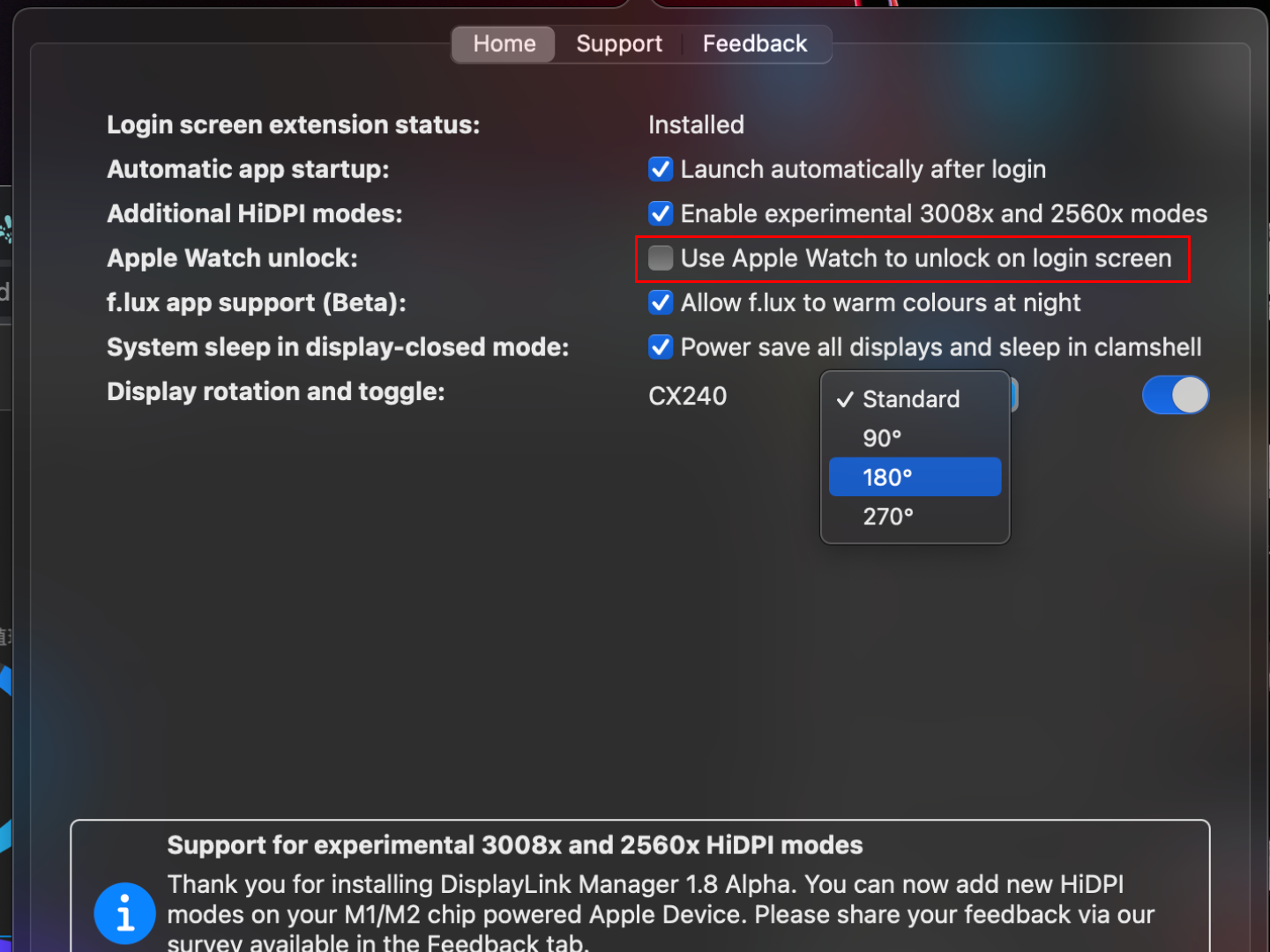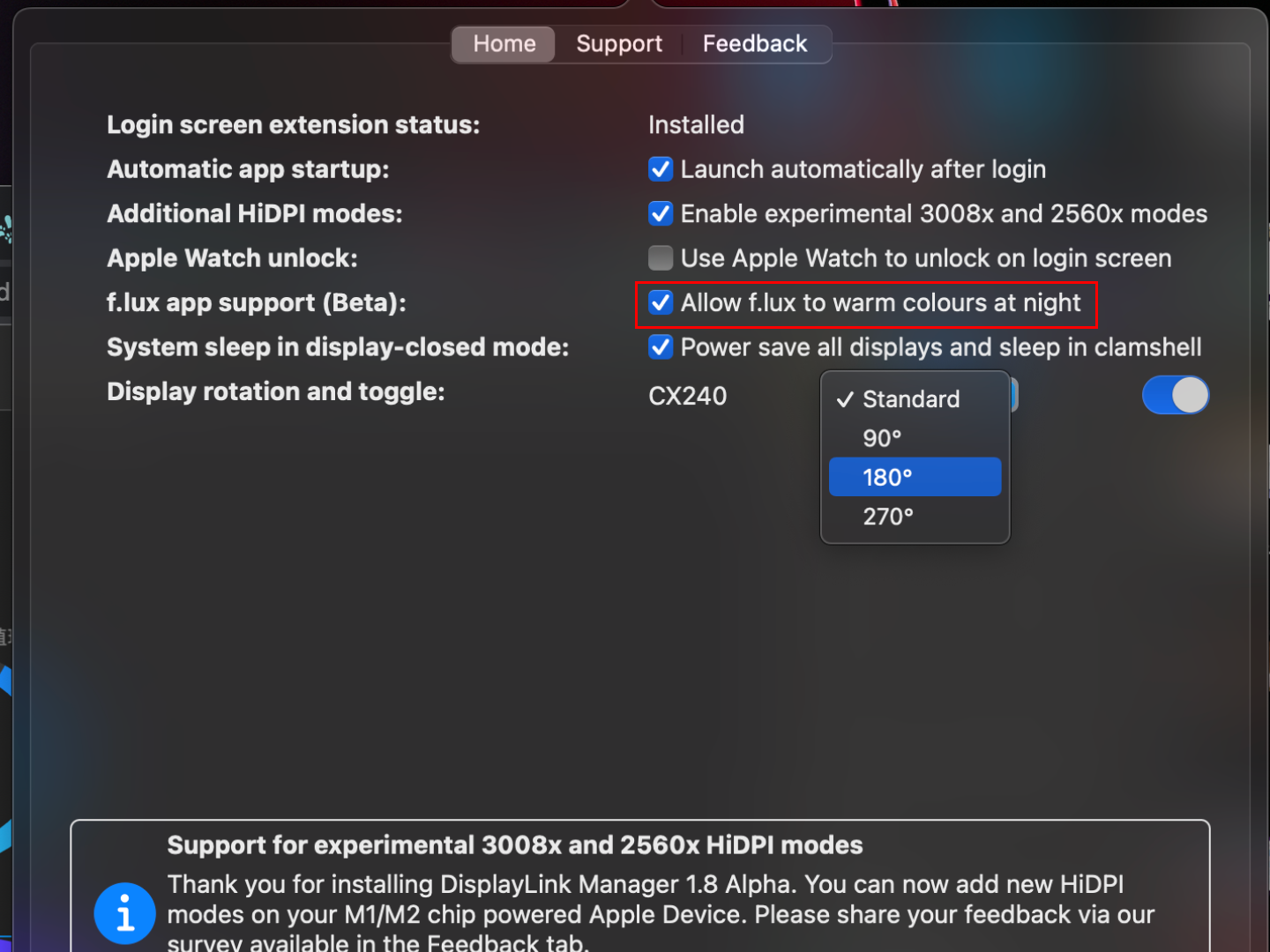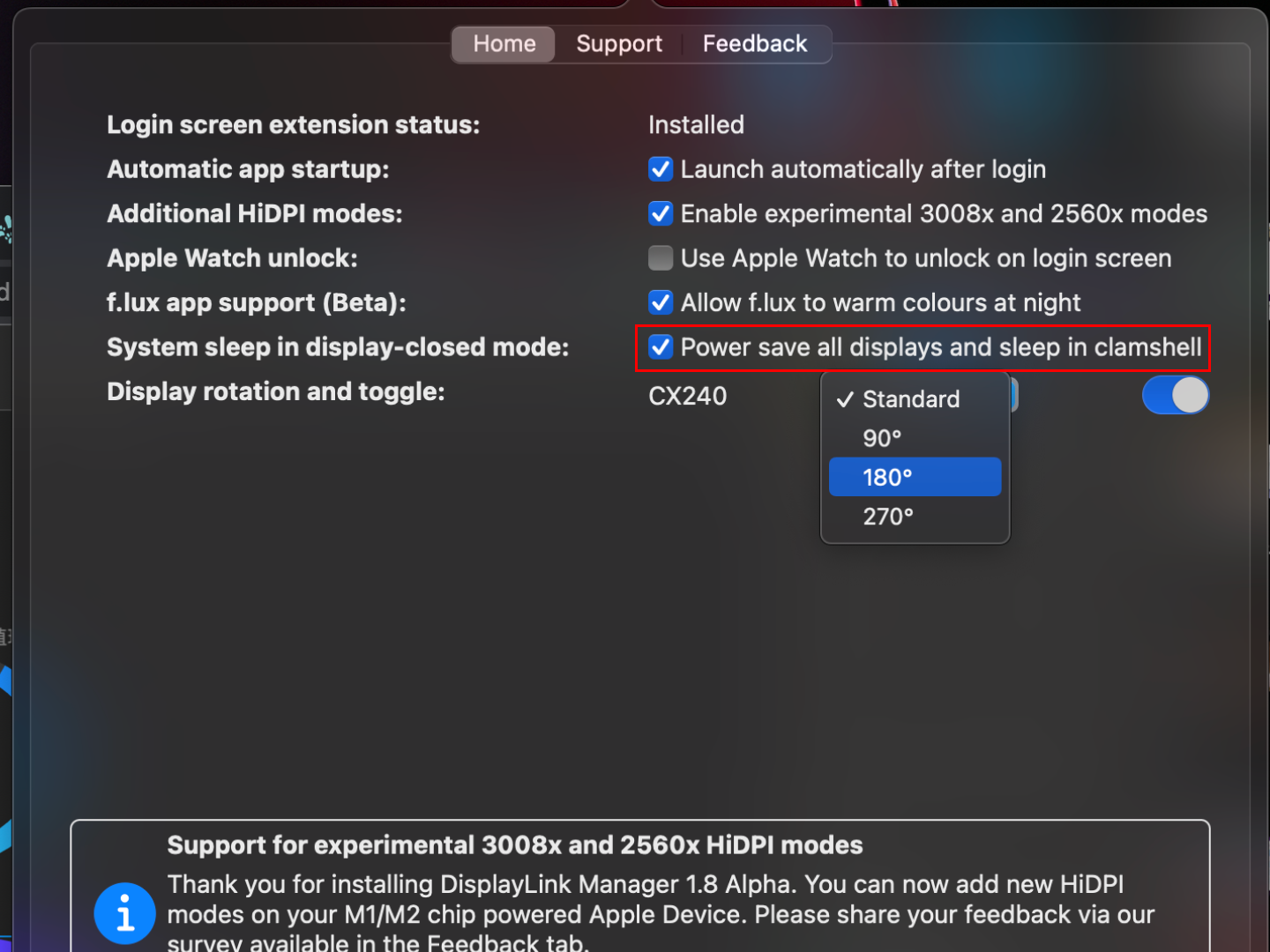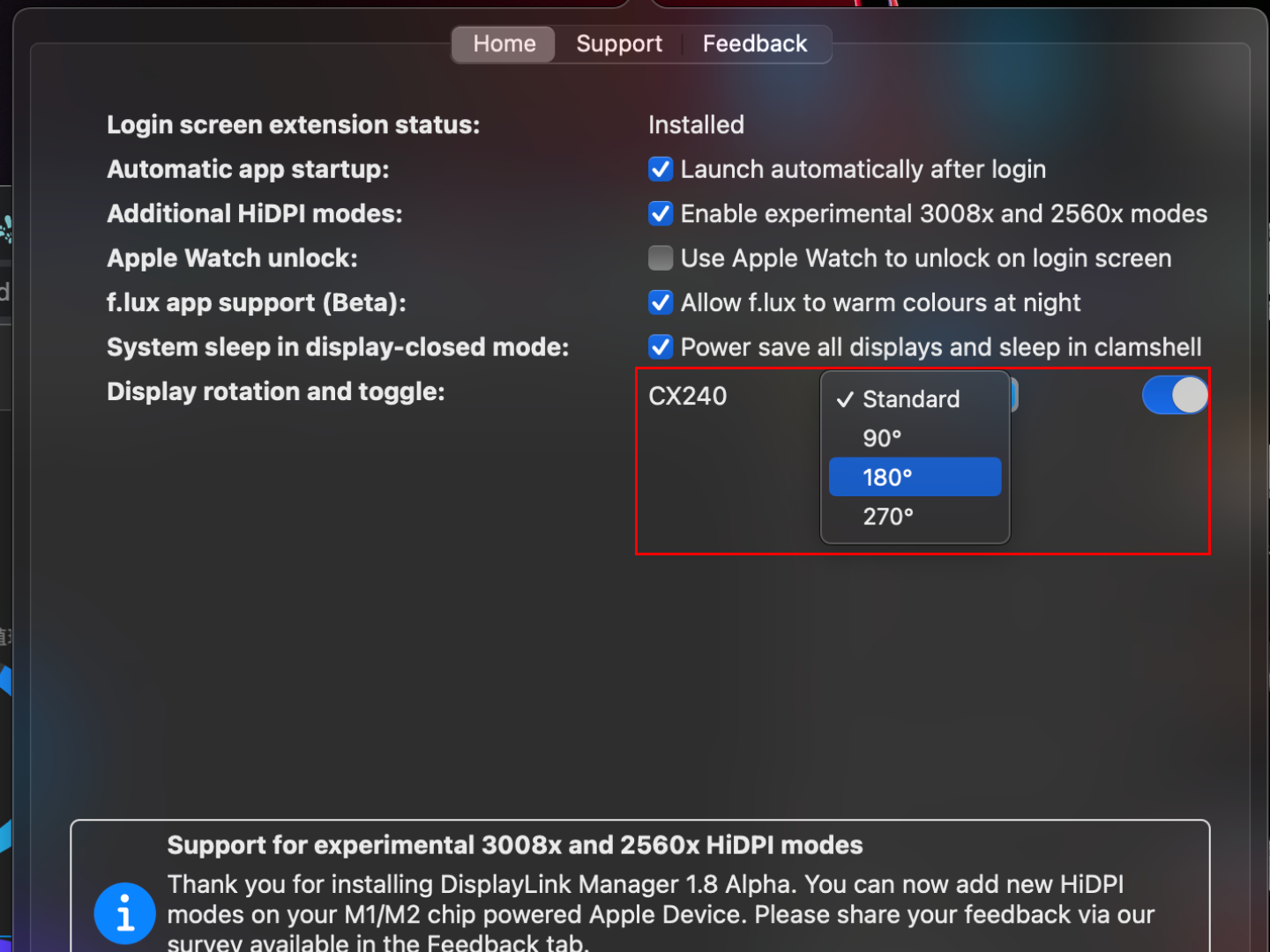Beamer
Alle Beamer
Eigenschaft
4K UHD (3840×2160) 2D, Vertical/Horizontal Keystone LED Laser Mit Android TV Mit niedrigem Input LagLösungen für Unternehmen
Business Projektoren Mehr über BENQ Business Projektoren für Golfsimulation
Monitore
Lampen
Zubehör