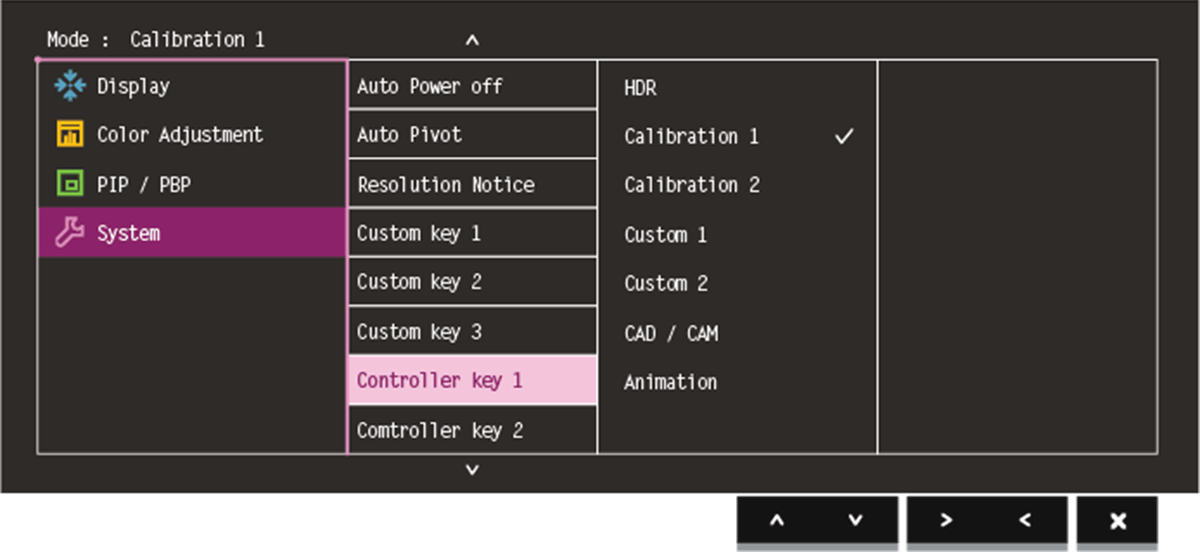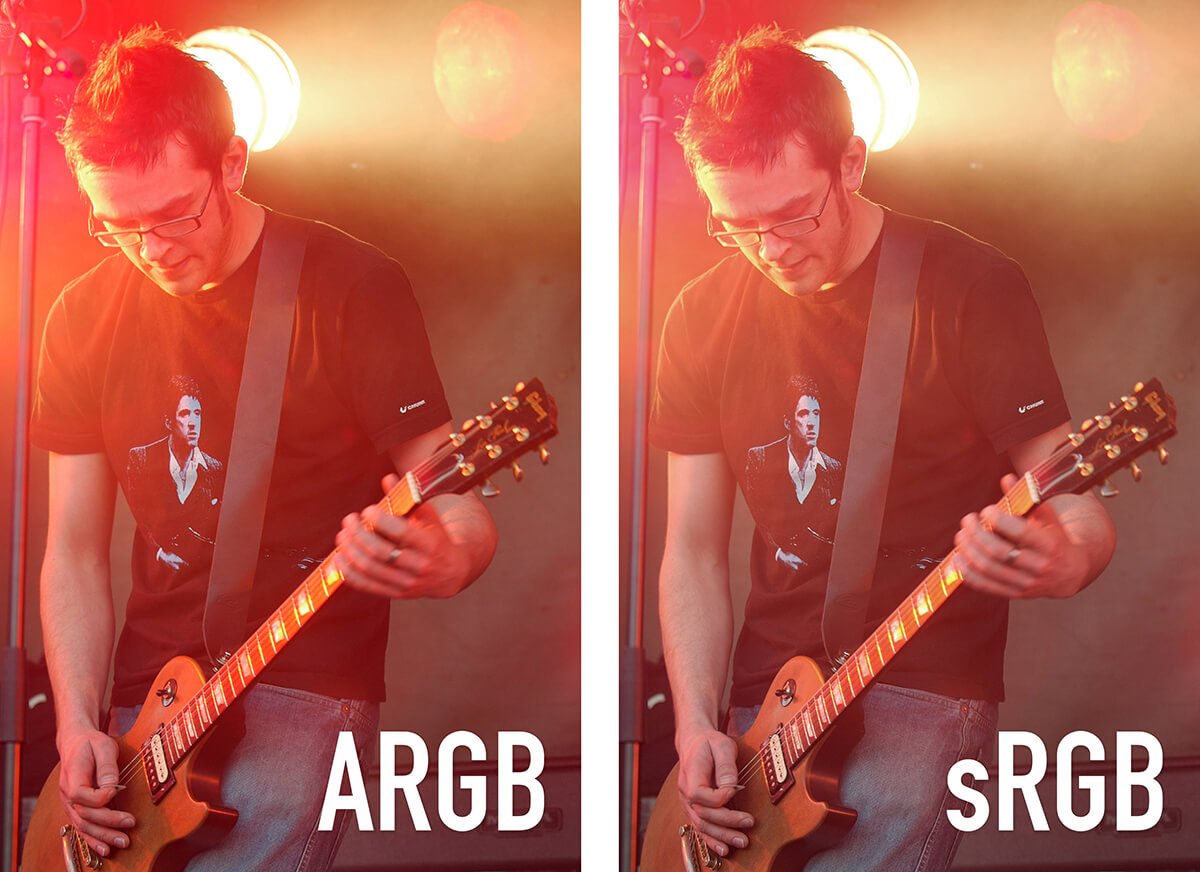Monitores
Proyectores
Presentación Wireless