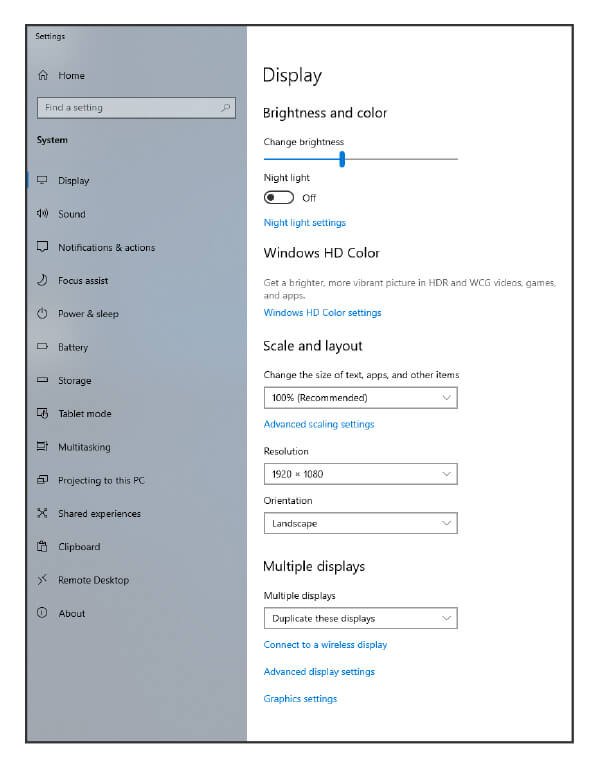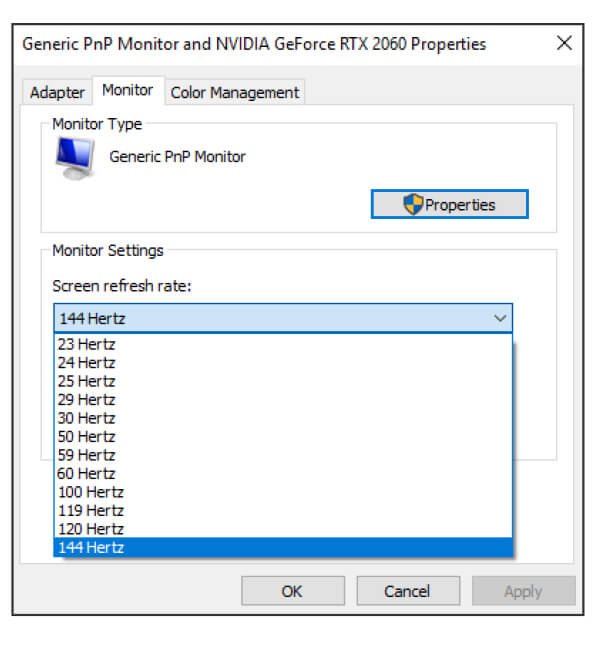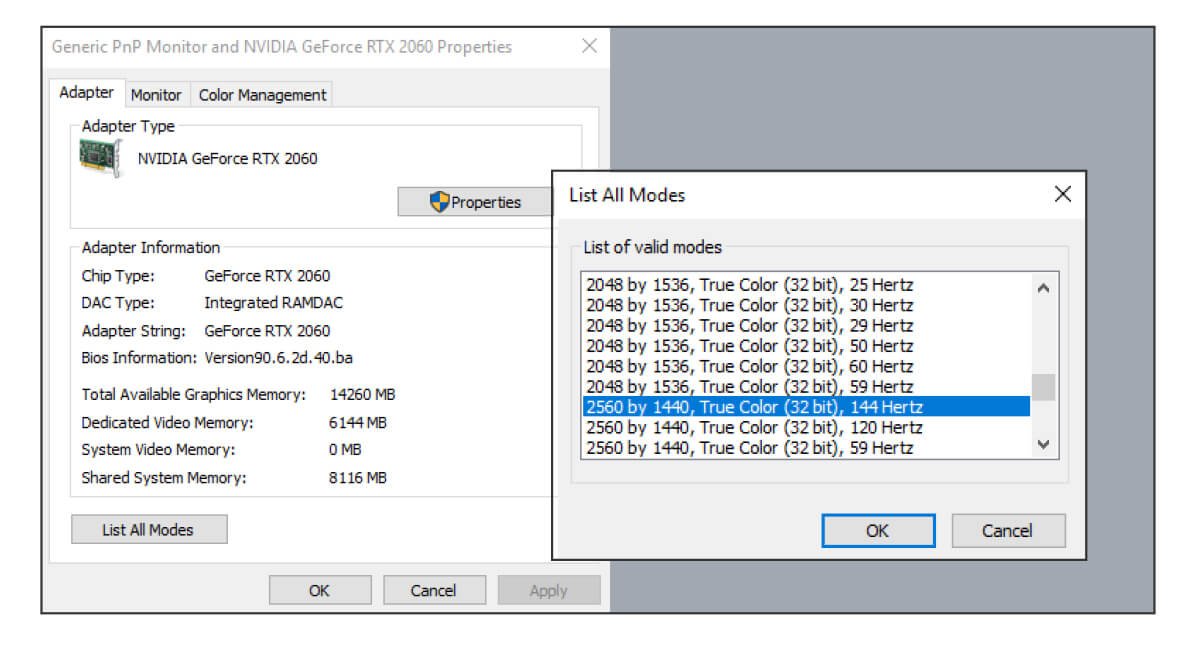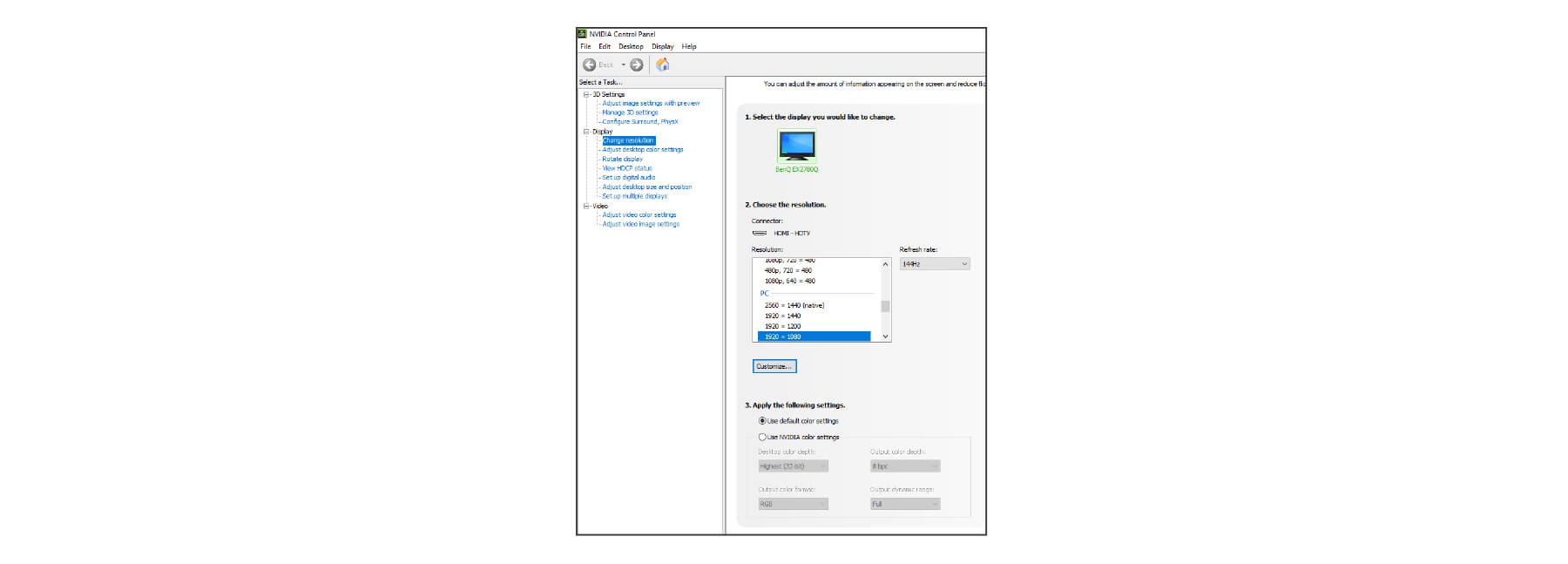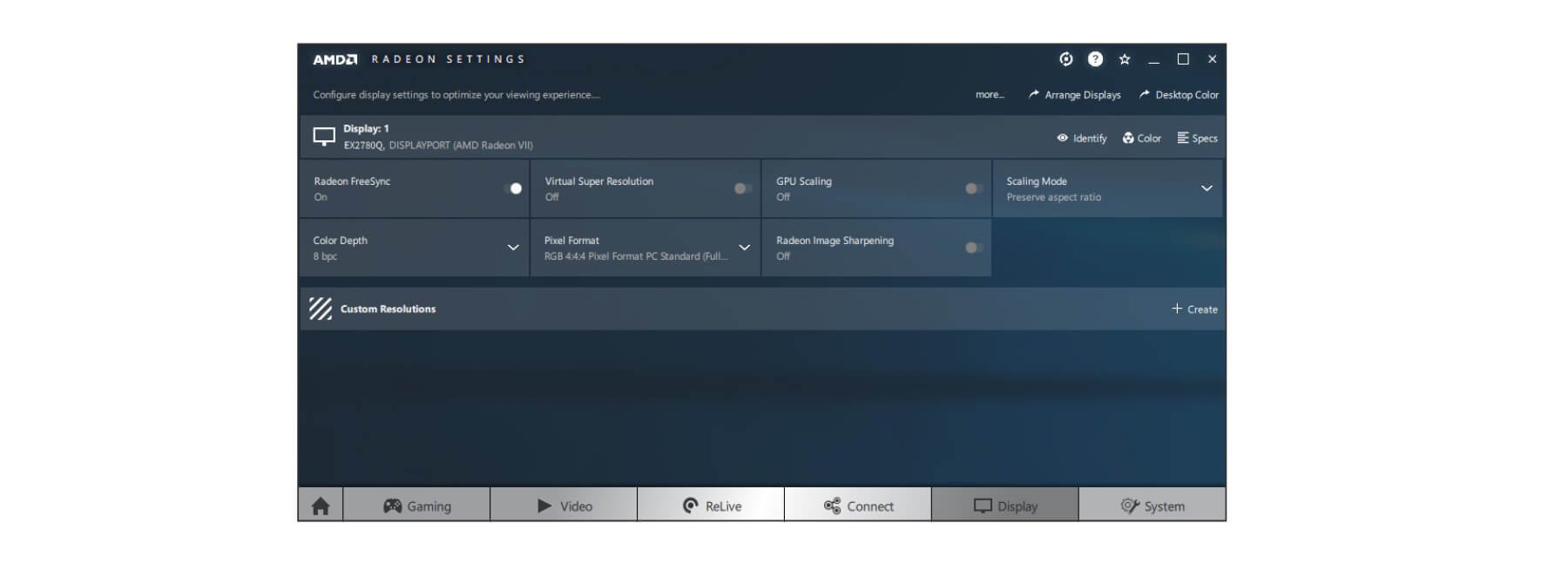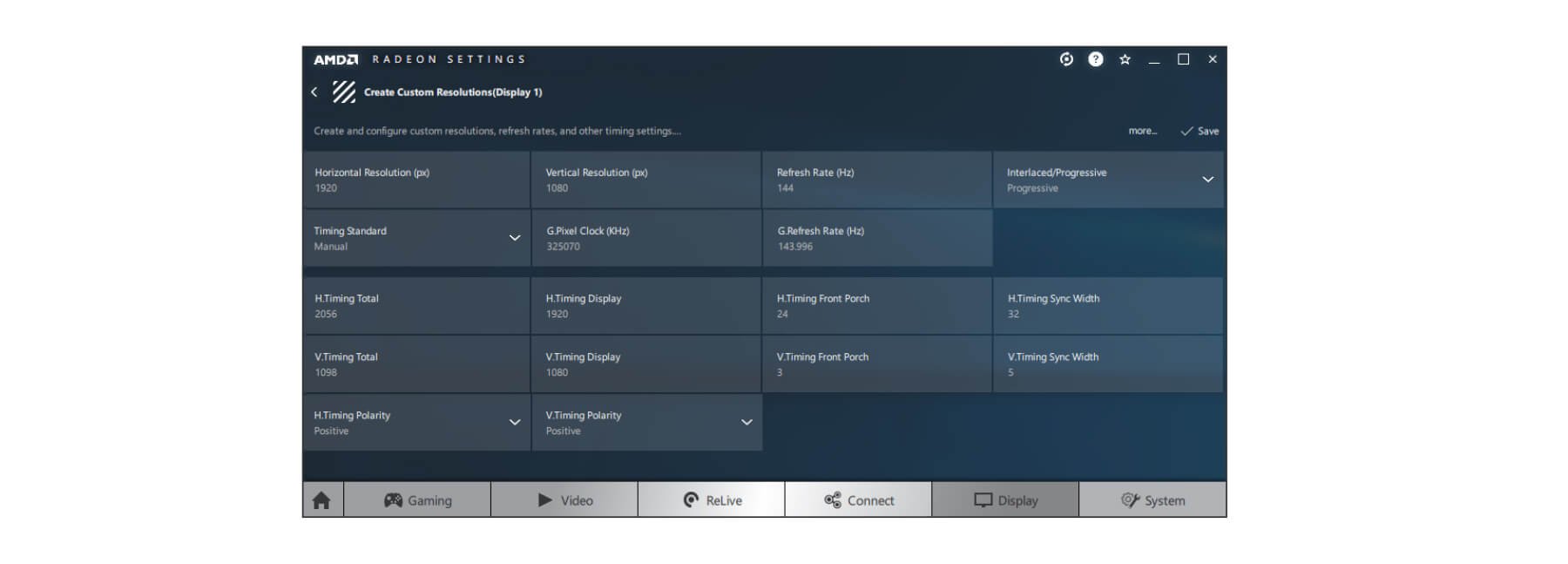Vidéoprojecteurs
Toutes les séries
Par mot-clé
4K UHD (3840×2160) Projection courte 2D, Vertical/Horizontal Keystone LED Laser Avec Android TV Avec un faible décalage d'entréeExplorer le projecteur d'entreprise
Immersive et Simulation SmartEco Interactif dédié aux salles de classe Dédiés aux grandes salles
Écran
Travail et formation à distance
Les stations d’accueil et les hubs
Station d’accueil hybride USB-C