Jak uspořádat videokonferenci pomocí řešení InstaShow™?
- BenQ
- U většiny virtuálních schůzek vyžaduje každý účastník vlastní individuální připojení, jež spotřebovává cennou šířku pásma. Firmy, které do svých konferenčních místností začlenily systém pro bezdrátovou prezentaci InstaShow od společnosti BenQ, mají řešení tohoto problému již na dosah ruky.
- 2021-08-08
V současném obchodním světě jsou videokonference zcela běžnou záležitostí. Pro zaměstnavatele je proto velmi důležité najít způsoby, jak celý tento proces usnadnit a zefektivnit. Hlavním problémem je zvýšená internetová komunikace v důsledku videokonferencí, její vliv na plynulost samotných videokonferencí a celkové zatížení širokopásmového připojení společnosti. U většiny virtuálních schůzek totiž vyžaduje každý účastník vlastní individuální připojení, jež spotřebovává cennou šířku pásma. Firmy, které do svých konferenčních místností začlenily systém pro bezdrátovou prezentaci InstaShow™ od společnosti BenQ, mají řešení tohoto problému již na dosah ruky.
Prostřednictvím několika jednoduchých kroků lze řešení InstaShow™plně integrovat s nejoblíbenějšími aplikacemi pro videokonference (např. Zoom) a umožnit většímu počtu účastníků ve sdíleném konferenčním prostředí vysílat obsah ze svých počítačů (pomocí tlačítka InstaShow™) vzdáleným účastníkům, přičemž pro celou místnost stačí jedno připojení k internetu. To přináší bezproblémový průběh videokonference a zároveň zaručuje, že internetové připojení ve zbytku vaší společnosti nebude nijak omezeno. Celý proces je velmi snadný a stačí jen postupovat podle pokynů v tomto článku:
Před zahájením videokonference s řešením InstaShow™je třeba připravit „pro každou místnost“ zapojenou do videokonference následující položky:
- Sadu hostitelského zařízení a tlačítek InstaShow™

- Počítač (sloužící jako hostitel) s následujícími položkami
- Buď jeden port USB-C, nebo alespoň dva porty USB-A
- Nainstalovaná aplikace Windows Kamera (lze zdarma stáhnout z obchodu Microsoft Store)
- Adaptér z HDMI na USB / HDMI na USB-C pro přenos video signálu


* POZNÁMKA 1: Typ rozhraní USB u adaptéru by měl vycházet z typu portů dostupných na hostitelském počítači.
* POZNÁMKA 2: Za účelem zajištění nejlepší kvality obrazu se doporučuje adaptér pro přenos video signálu vybavený rozhraním USB verze 3.0 nebo vyšší.
[Volitelně] Projektor nebo velkoformátový displej (pro zobrazení prezentačního materiálu v celé místnosti).
[Volitelně] Externí webová kamera Logitech (pro záznam/přenos video signálu z konferenční místnosti).
* POZNÁMKA: Ujistěte se, že všechna připojení jsou provedena pomocí správných kabelů.

1. Připojte výstupní port HDMI na hostitelském zařízení InstaShow™ ke vstupnímu portu HDMI na HDMI-USB adaptéru pro přenos video signálu.
2. Připojte port USB na HDMI-USB adaptéru pro přenos video signálu k portu USB na hostitelském počítači.
3. Připojte výstupní port HDMI na počítači k projektoru nebo displeji.
4. Připojte externí webovou kameru k portu USB na hostitelském počítači. (nepovinné)
5. Zapněte všechna zařízení.
Po vytvoření všech připojení zahajte videokonferenci na hostitelském počítači podle níže uvedených kroků:
1. Spusťte aplikaci Windows Kamera.
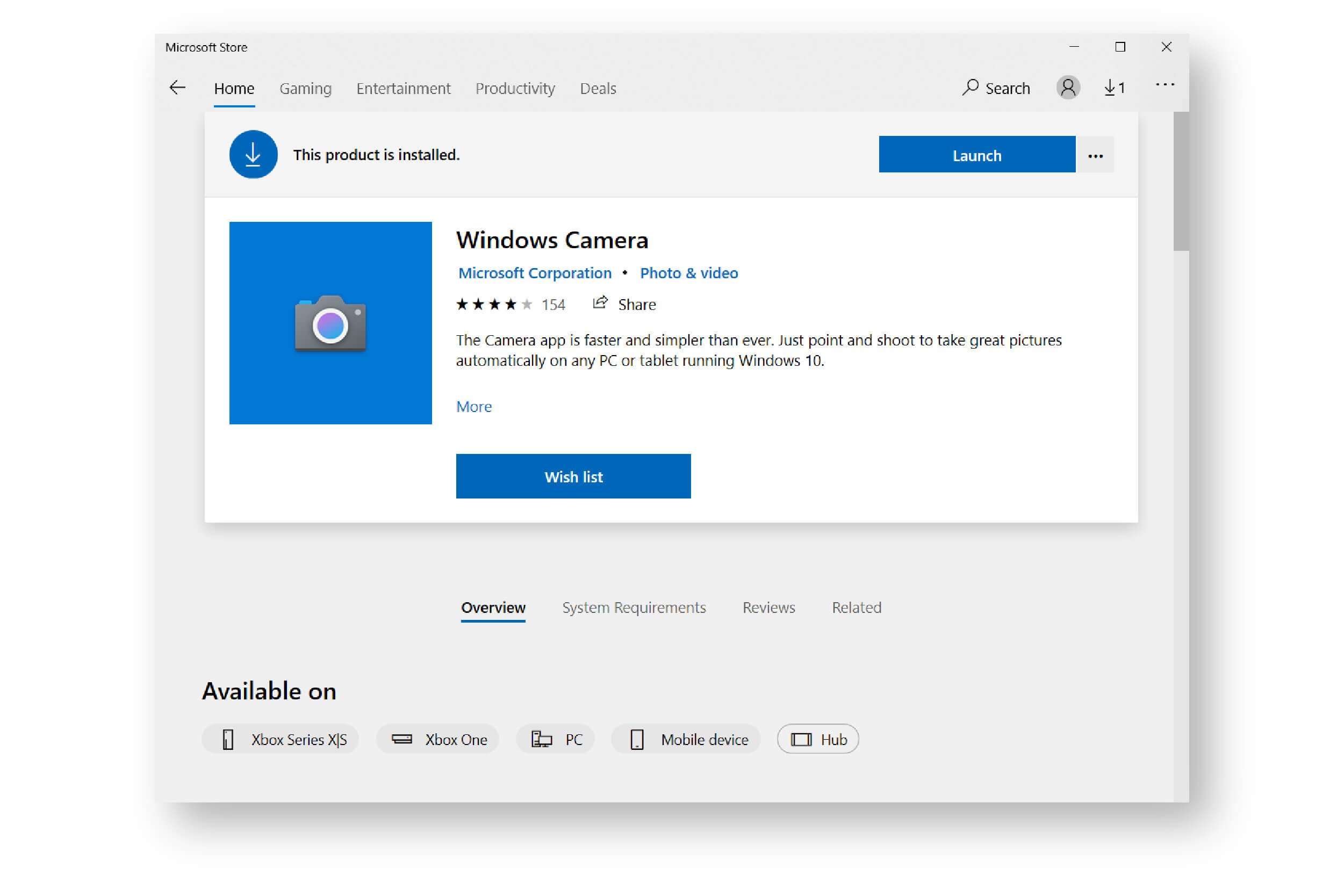
2. Aplikace nejprve zobrazí video z webové kamery notebooku. Klikněte na tlačítko „Změnit kameru“ (v pravém horním rohu) v aplikaci Windows Kamera a aplikace se přepne na zobrazení domovské obrazovky zařízení InstaShow™.
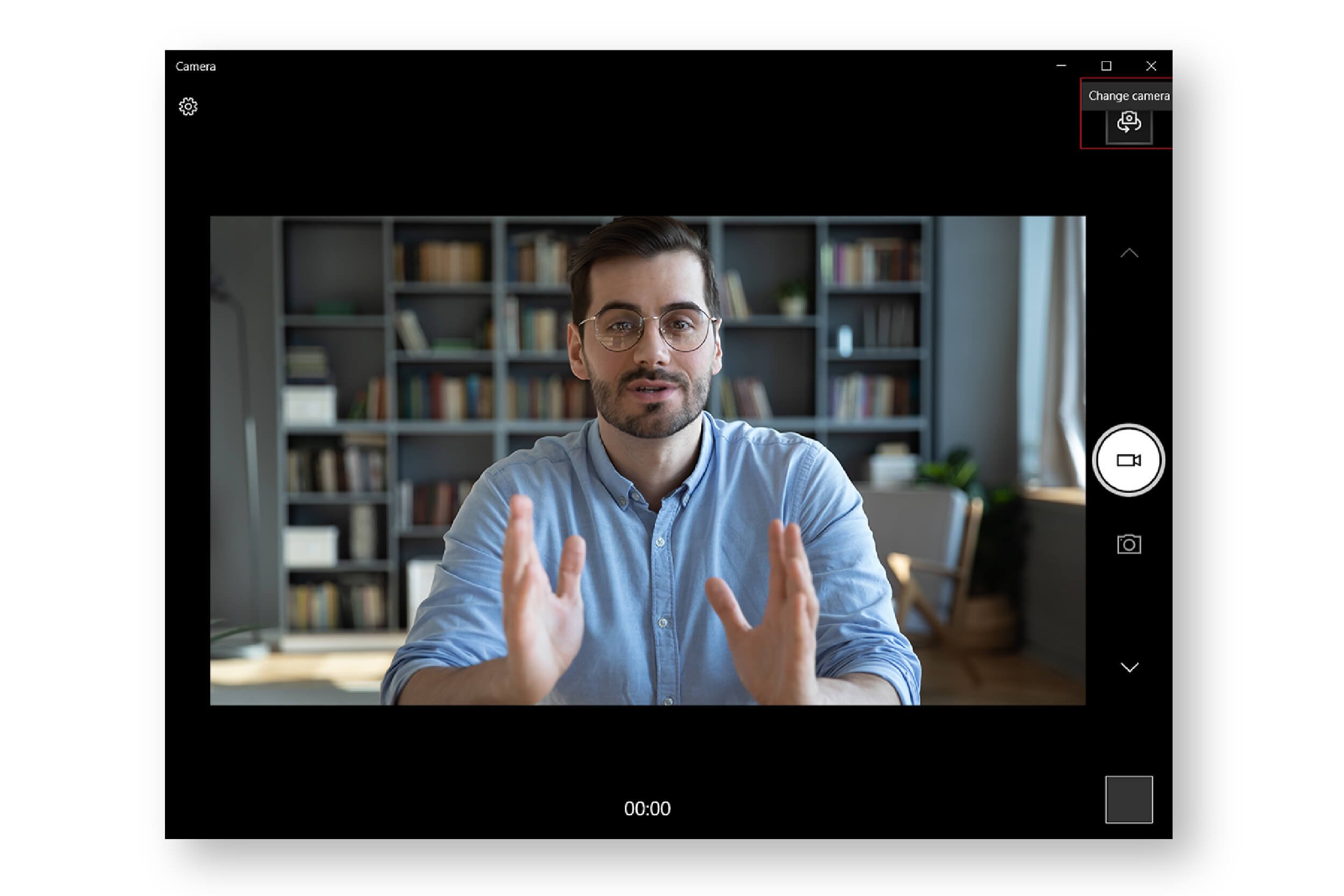
POZNÁMKA: Pokud se po kliknutí na tlačítko „Změnit kameru“ domovská obrazovka zařízení InstaShow™ stále nezobrazuje, otevřete Správce zařízení systému Windows a zkontrolujte, zda systém Windows rozpoznal váš adaptér pro přenos video signálu.
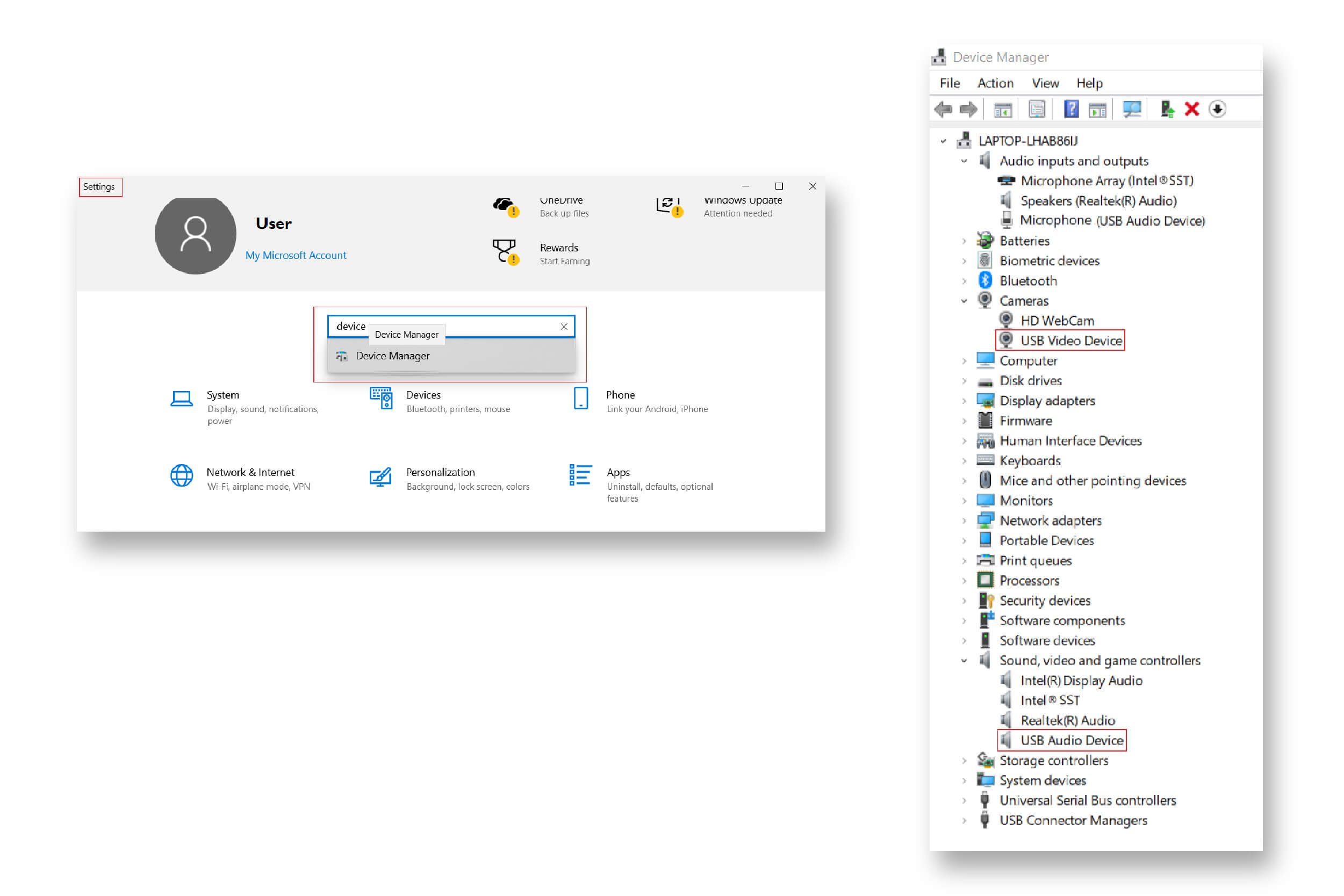
3. Klikněte na tlačítko/možnost „Sdílet obrazovku“ v aplikaci pro videokonference.
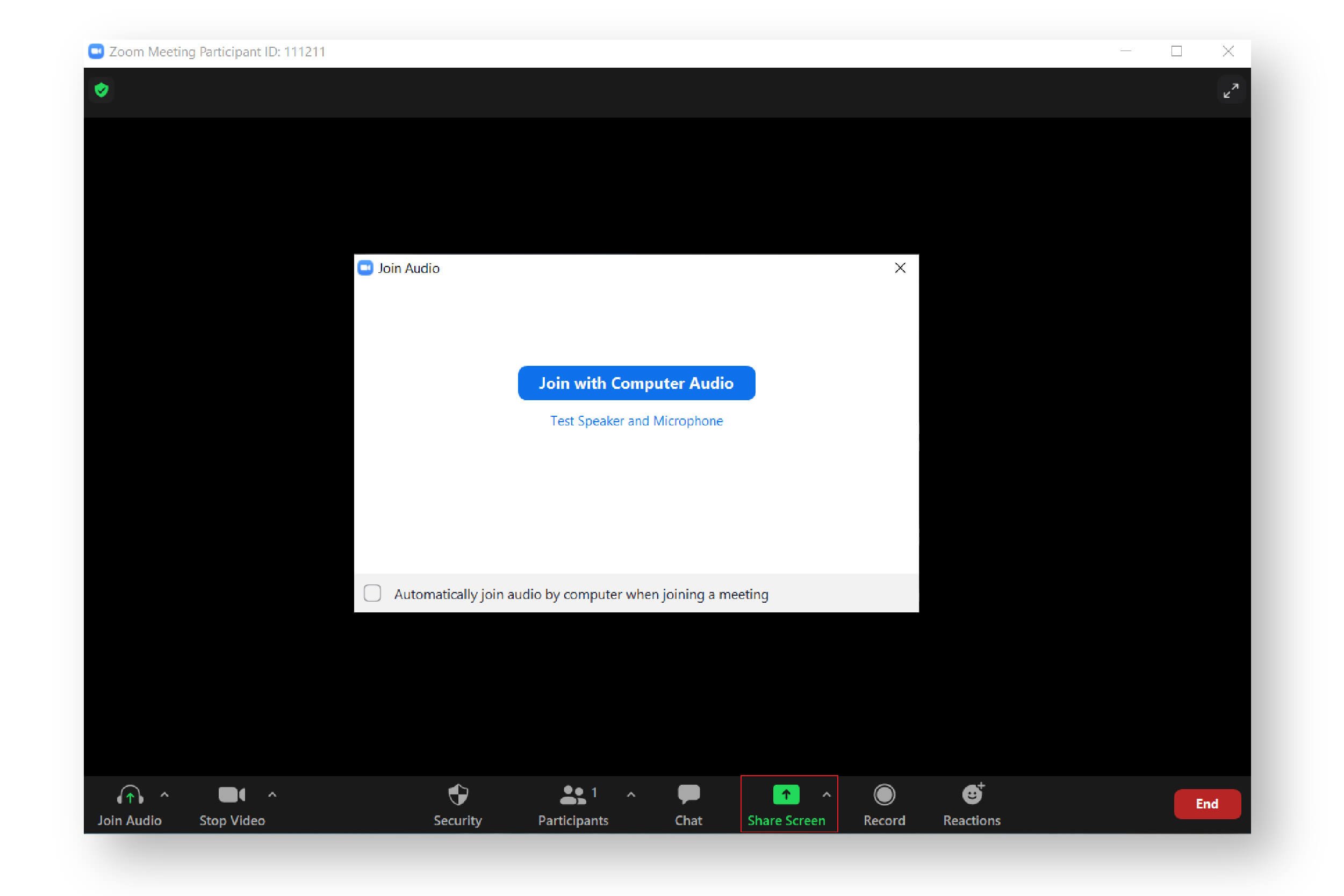
4. Klikněte na tlačítko/možnost „Sdílet obrazovku“ v aplikaci pro videokonference.
POZNÁMKA: Před kliknutím na tlačítko „Sdílet obrazovku“ můžete také kliknutím na tlačítko „Nová schůzka“ zahájit svou vlastní schůzku.
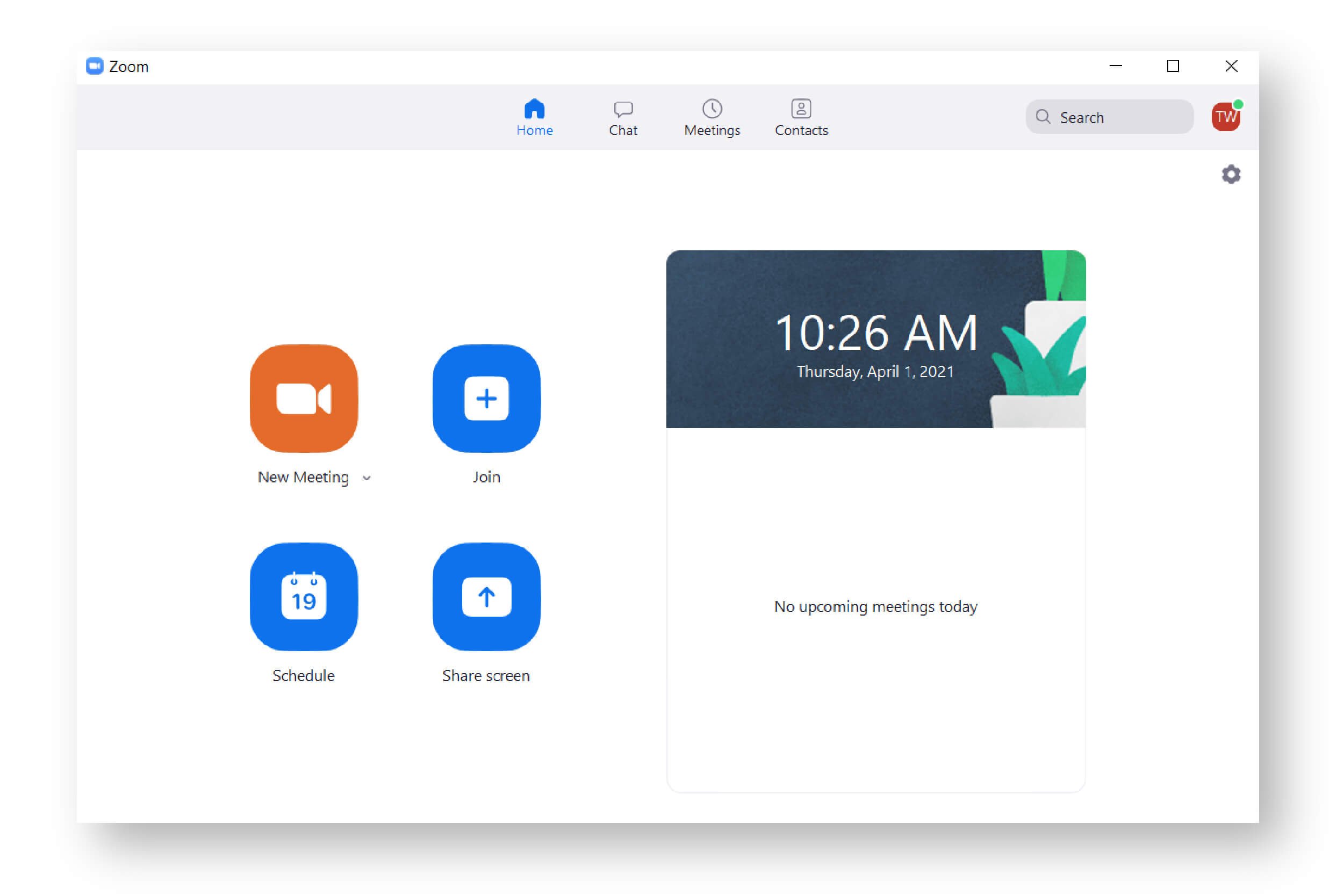
5. V nabídce sdílení obrazovky vyberte možnost „Kamera“ (nebo možnost, která zobrazí domovskou obrazovku zařízení InstaShow™).
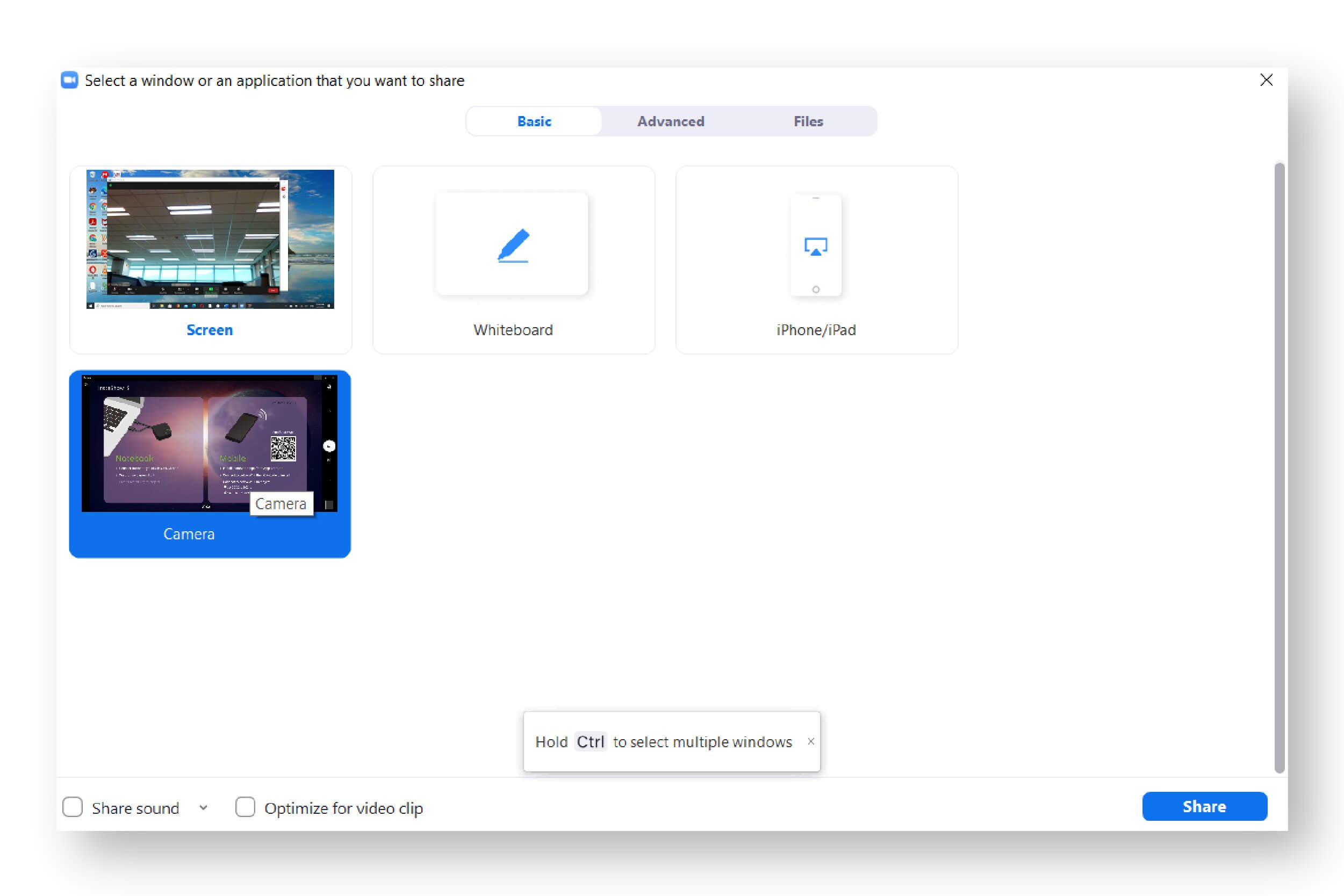
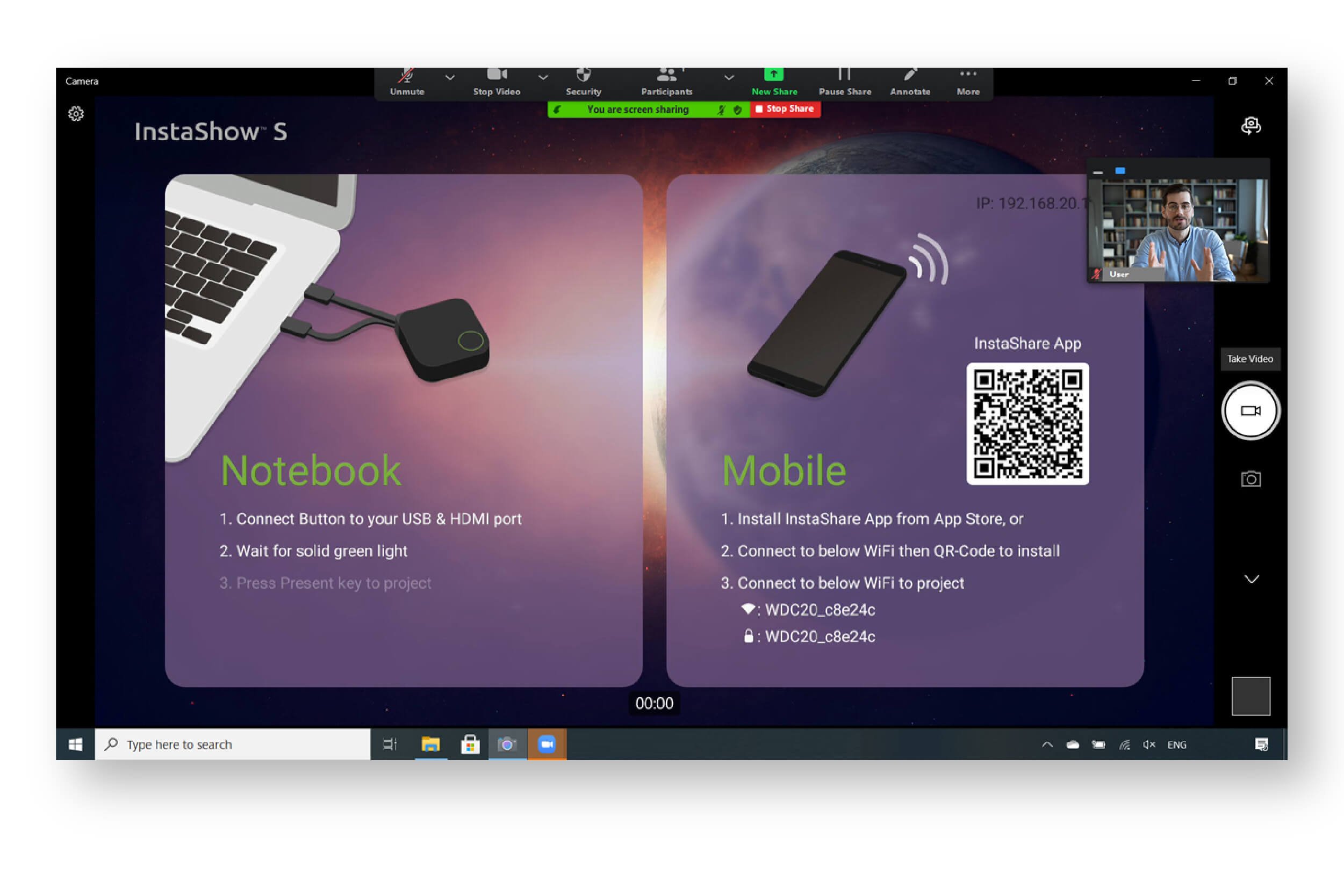
[Volitelně] V aplikaci pro videokonference vyberte možnost přenosu videa a potom zvolte externí webovou kameru za účelem vysílání živého obrazu z konferenční místnosti.
Po dokončení všech výše uvedených kroků můžete začít. Připojte tlačítko InstaShow k počítači všech účastníků, kteří chtějí sdílet prezentační materiály přímo ze svého počítače.
* POZNÁMKA: Video soubory sdílené účastníky pomocí tlačítka InstaShow™ nebudou obsahovat zvuk.
Související články
-
Trendy a znalosti
Zahájení videokonferencí pomocí chytrého firemního projektoru ve 4 snadných krocích
Tento článek představuje zcela nový způsob zahájení vzdálené schůzky prostřednictvím bezdrátového projektoru a kromě toho nabízí také podrobného průvodce nastavením.
2021.10.07 -
Trendy a znalosti
Zapojte do schůzek hostující spolupracovníky pomocí bezdrátové prezentace
Pozvěte hosty na schůzky vašeho týmu, aniž byste museli řešit jakékoli složitosti nebo potíže se zabezpečením či kompatibilitou. Systémy pro bezdrátovou prezentaci, jako je InstaShow, přesně to totiž podporují.
2021.07.22 -
Trendy a znalosti
Jak chytré bezdrátové projektory pro pracovní použití usnadňují a zefektivňují schůzky
Chytré bezdrátové projektory pro pracovní použití slouží jako centrální zobrazovací systémy a ve spojení s internetem, aplikacemi pro videokonference a cloudovými službami umožňují pořádat hybridní schůzky.
2021.07.26




