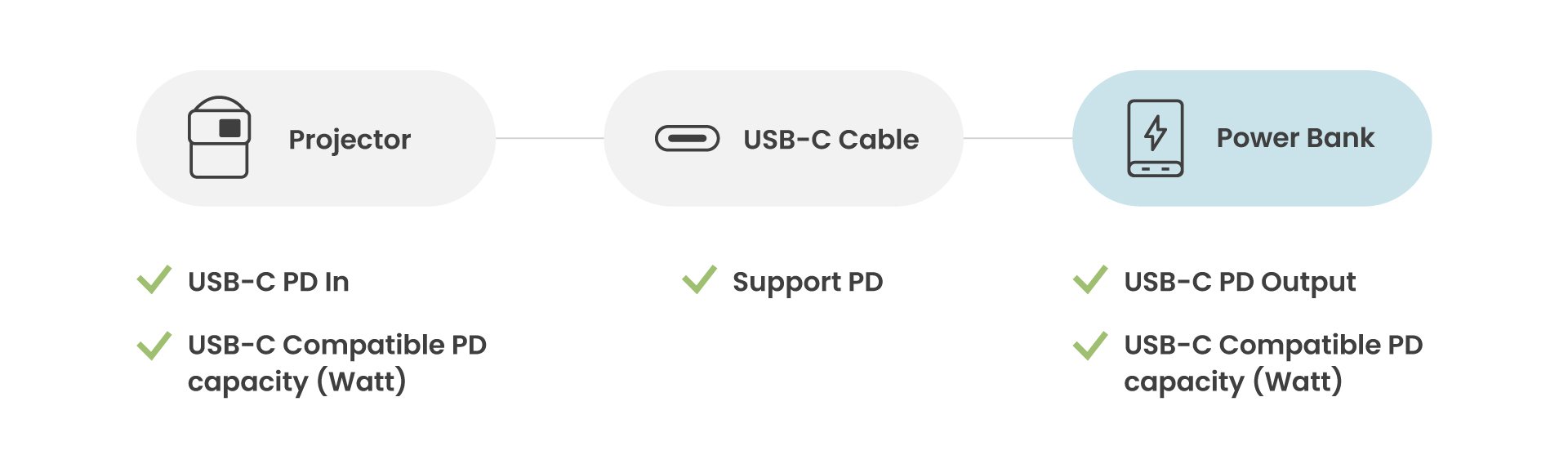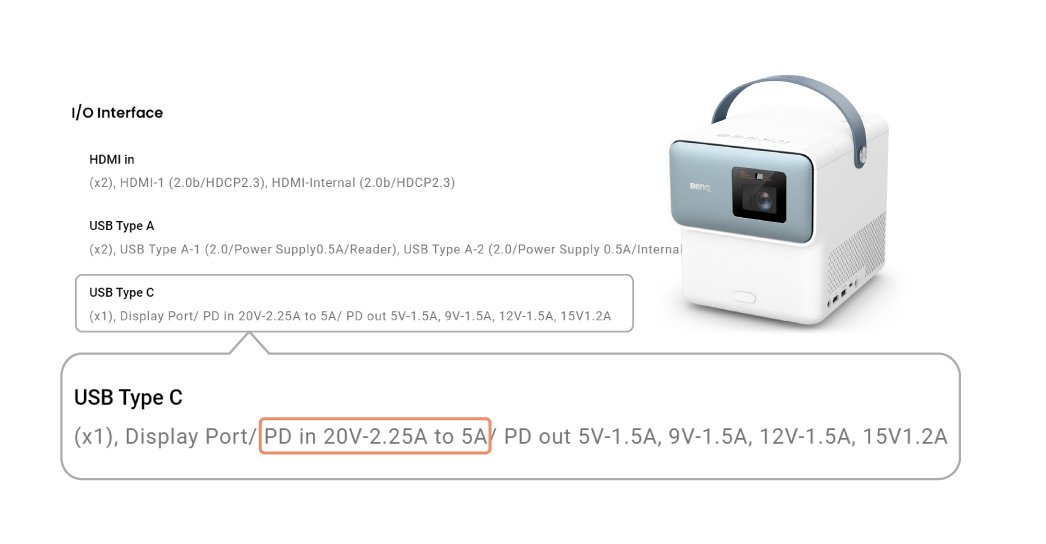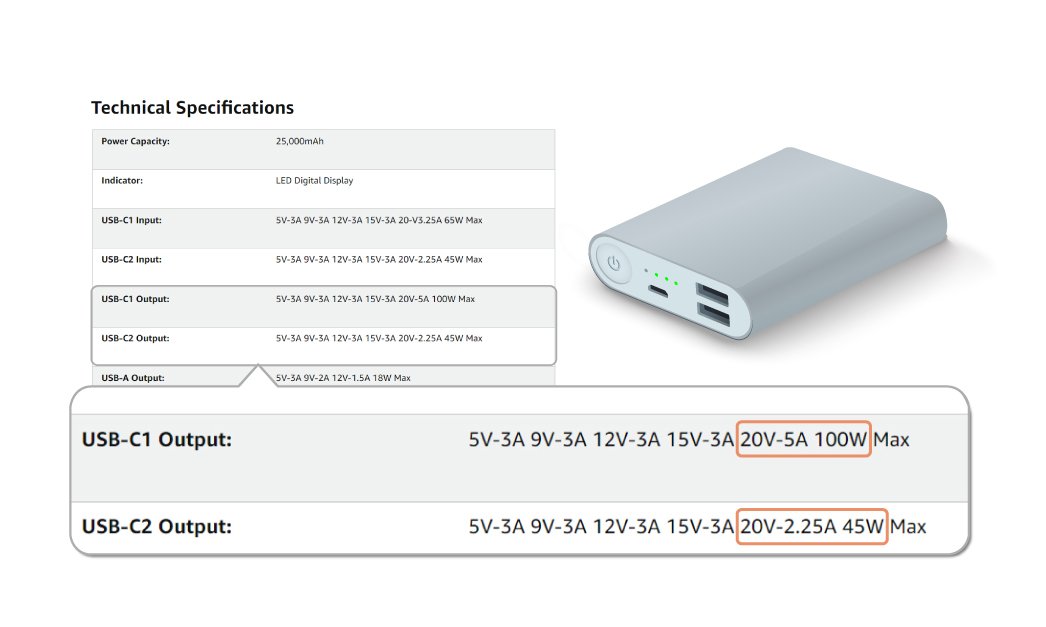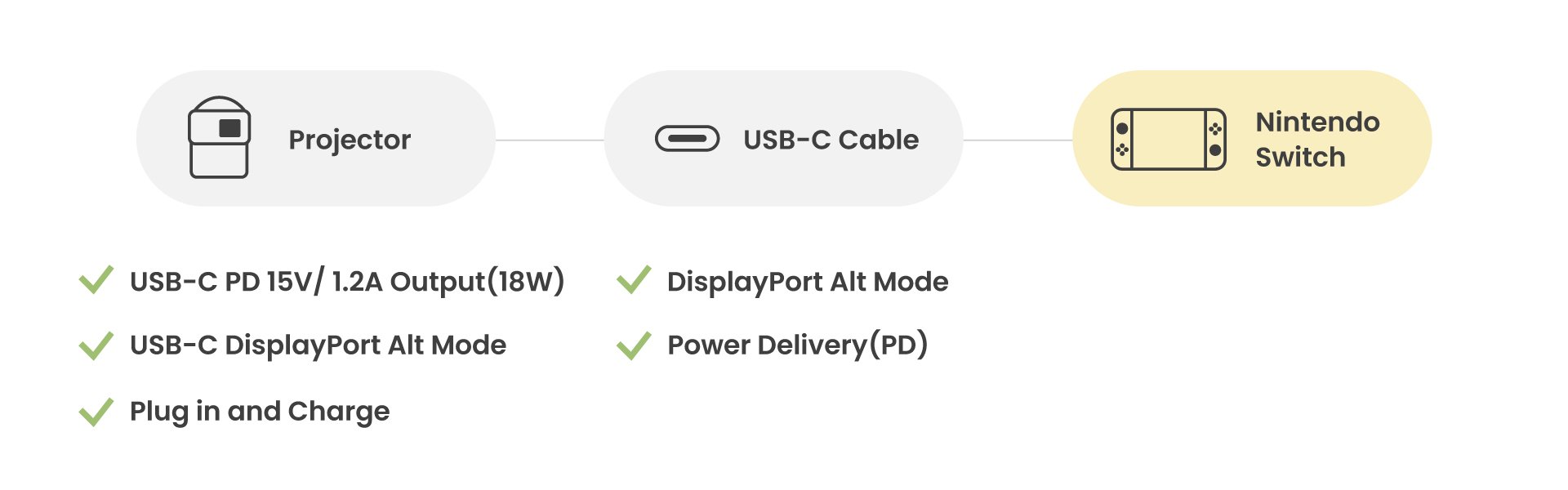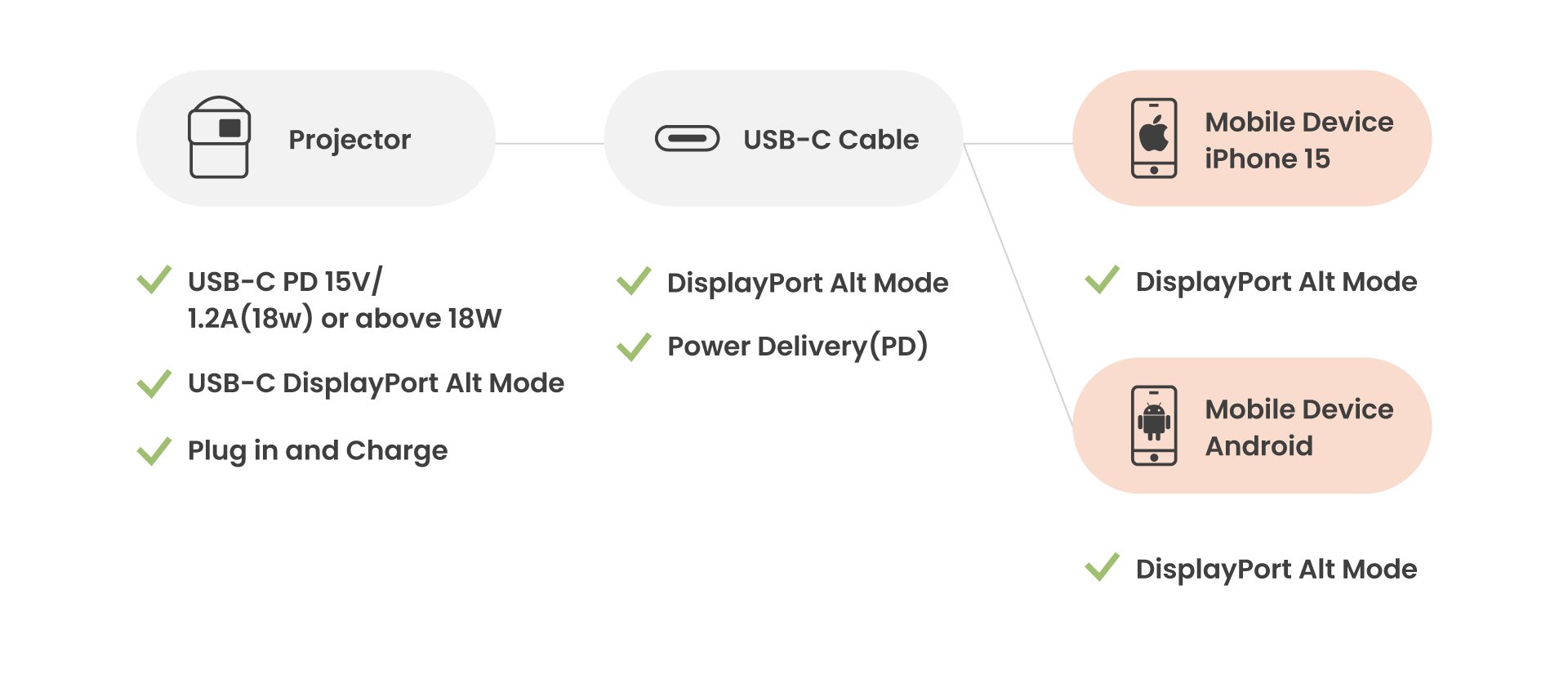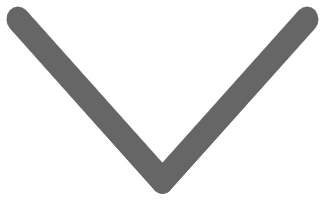Projector
Remote Work & Learning