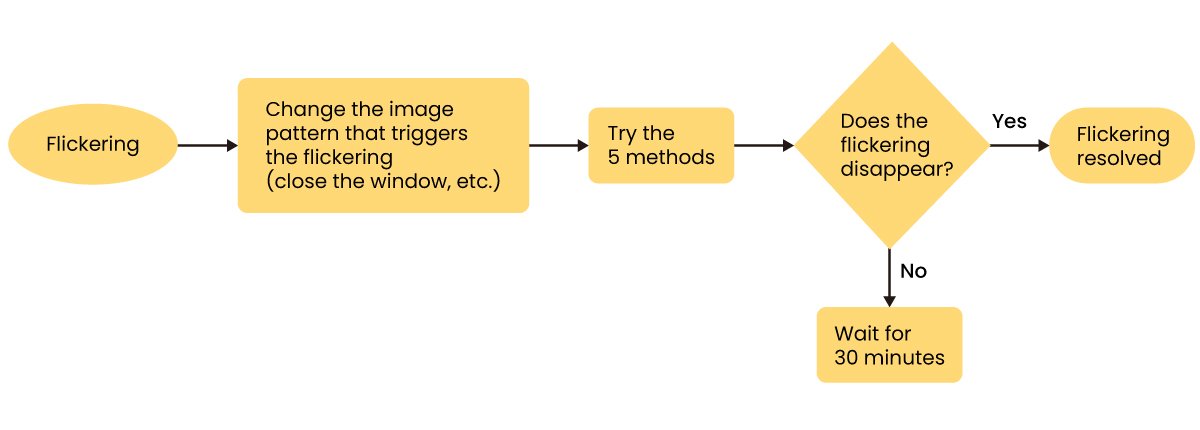Si el monitor empieza a parpadear, hemos de cerrar la aplicación o tarea que se esté ejecutando o cambiar el patrón de la pantalla. Después, debemos probar los cinco métodos sugeridos. Si uno de ellos resulta útil, podemos continuar con lo que estábamos haciendo. Si el parpadeo no se resuelve al instante, recomendamos dejar de usar el dispositivo Mac durante treinta minutos.
2. Después de cambiar la configuración como recomendamos en los cinco métodos, se puede intentar solucionar el parpadeo de inmediato si se vuelve a producir. Es decir, el monitor puede volver a parpadear ocasionalmente después de cambiar la configuración como sugerimos en esta guía. A diferencia de si utilizamos la configuración de fábrica, ahora podemos probar cualquiera de los cinco métodos y, si tenemos éxito, resolver el parpadeo al instante.
3. Si se está utilizando uno de nuestros galardonados monitores DesignVue y nuestro software Display Pilot, hay que asegurarse de desmarcar ICC Sync como se muestra en la imagen a continuación para que el perfil de color de Mac se desvincule del monitor y permita cambios. Esto puede afectar a la gestión del color de nuestros procesos, pero es necesario si el parpadeo nos molesta.