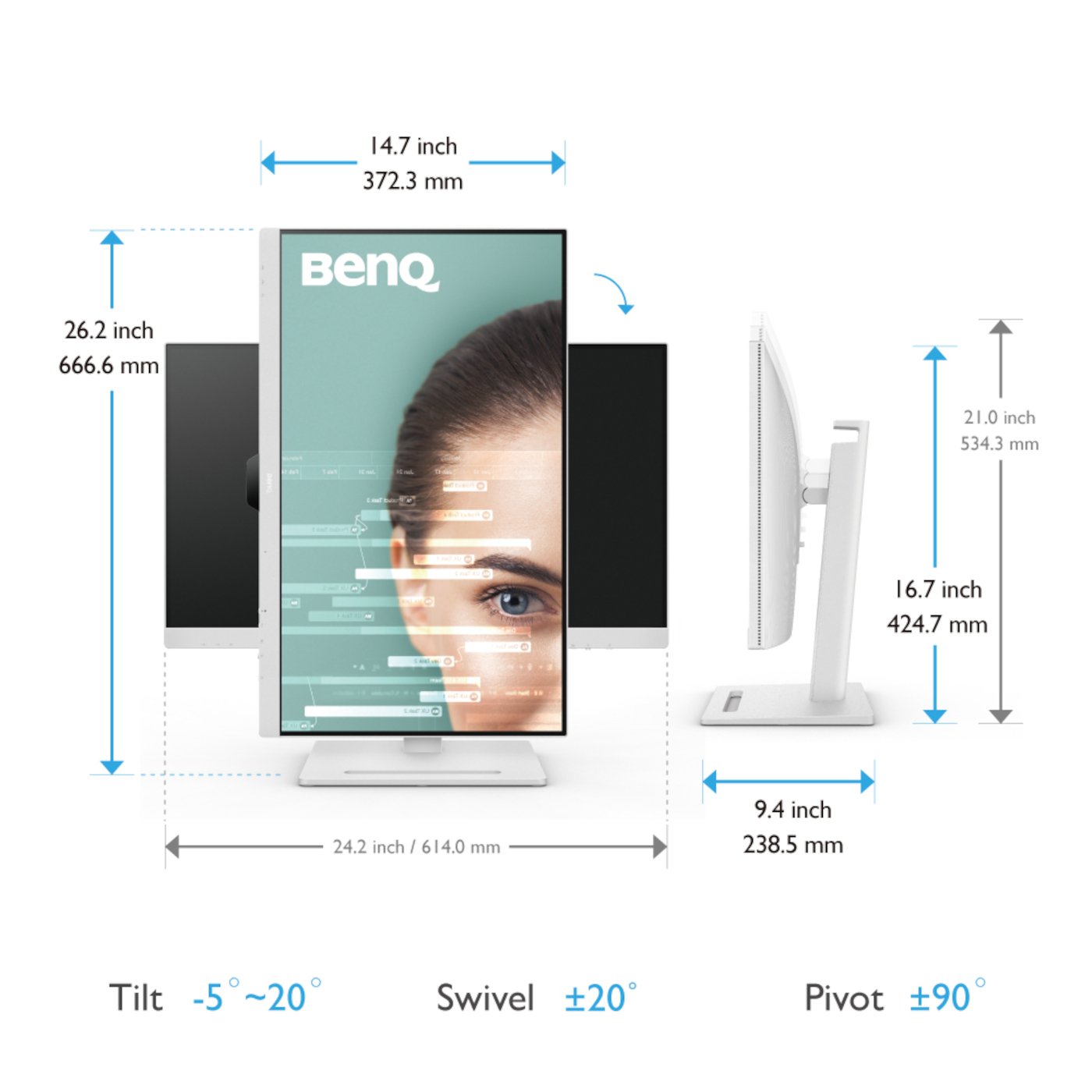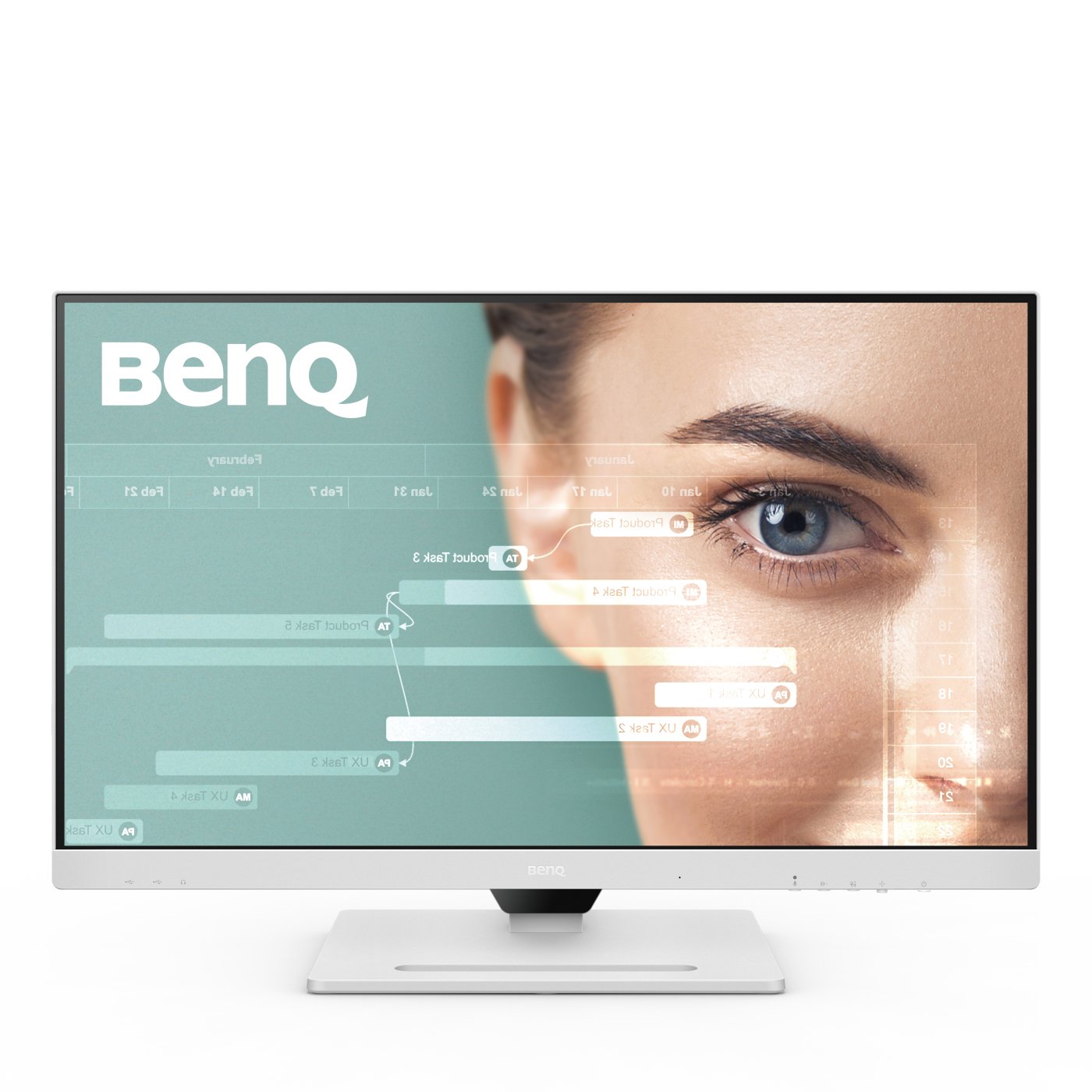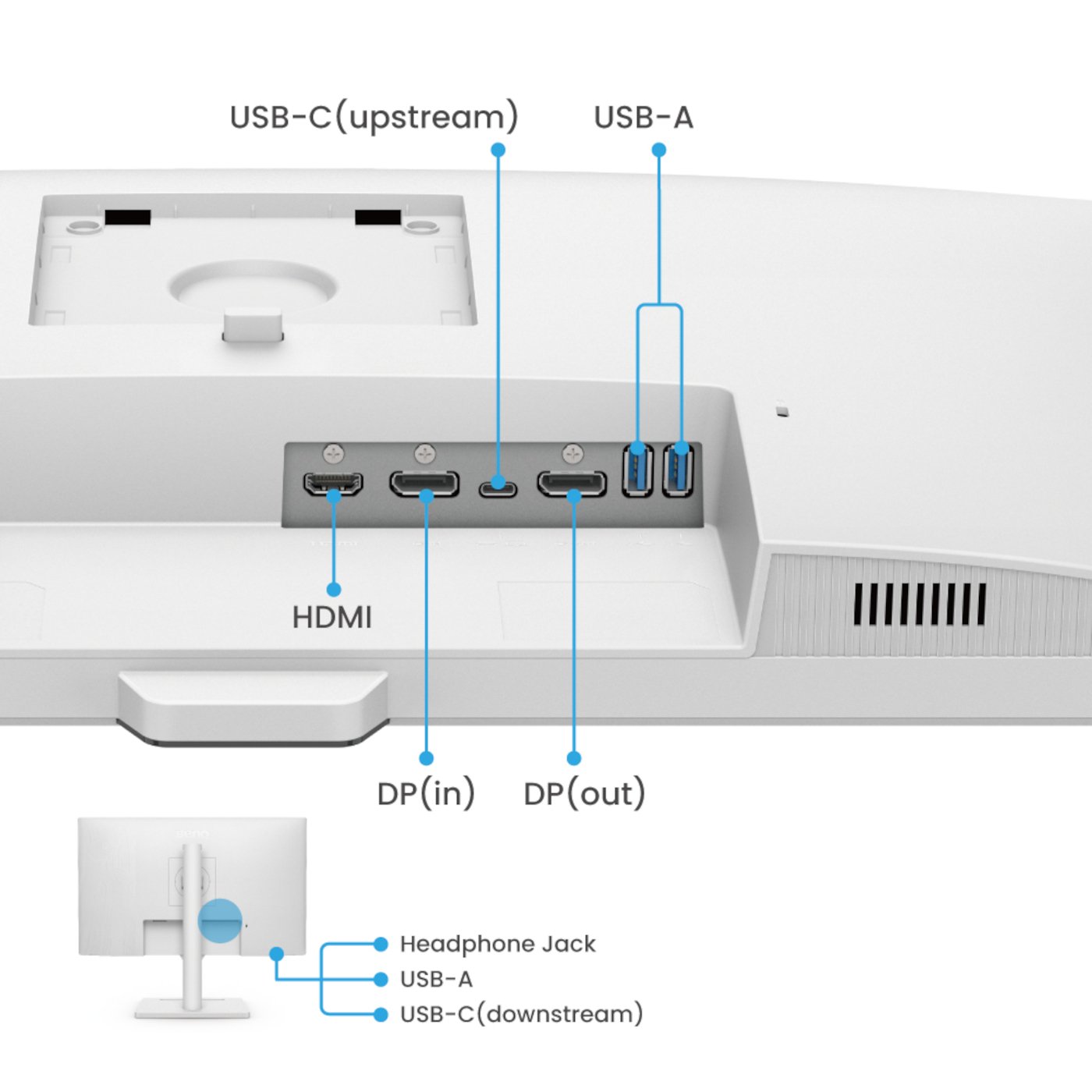Hoe kan ik mijn BenQ cookie-instellingen veranderen?
Sommige essentiële toepassingen op de BenQ-sites werken gewoon niet zonder cookies. En als andere cookies gedeactiveerd zijn, kan dat van aanzienlijke invloed zijn op de manier waarop u van onze services gebruik kunt maken.
Controleer uw onderstaande cookie-instellingen en activeer degene die u het best van pas komen.
“Strikt noodzakelijke” cookies kunnen niet worden gedeactiveerd, maar functionele cookies en prestatiecookies kunt u hieronder deactiveren. Meer informatie over cookies en wat ze doen vindt u op onze andere pagina's.
Als u ervoor heeft gekozen cookies van derden in uw browser te blokkeren, worden uw voorkeursinstellingen voor cookies niet doorgegeven van benq.eu aan benq.xx en vice versa. Zorg ervoor uw voorkeuren voor cookies op beide plaatsen in te stellen.
-
On
Strikt noodzakelijke cookies
Deze cookies zijn essentieel voor navigeren op de website en gebruik van de toepassingen. Zonder deze cookies kunnen bepaalde services waarom u heeft gevraagd niet worden geleverd.
-
On
Off
Functionele cookies
Deze cookies stellen de website in staat de door u gemaakte keuzes te onthouden. De site functioneert zo beter en kan aan u persoonlijk worden aangepast.
-
On
Off
Prestatiecookies
Deze cookies helpen de prestaties van BenQ te verbeteren. Als u advertentiecookies wilt weigeren, deactiveer dan de prestatiecookies.
BenQ Nederland respecteert uw privacy. Wij gebruiken cookies en soortgelijke technologieën om ervoor te zorgen dat u de beste ervaring krijgt wanneer u onze website bezoekt. U kunt deze cookies accepteren door te klikken op "Cookies accepteren", of klik op "Alleen noodzakelijke cookies" om alle niet-essentiële technologieën te weigeren. U kunt uw cookie-instellingen te allen tijde aanpassen. Bezoek voor meer informatie ons Cookiebeleid en Privacybeleid.