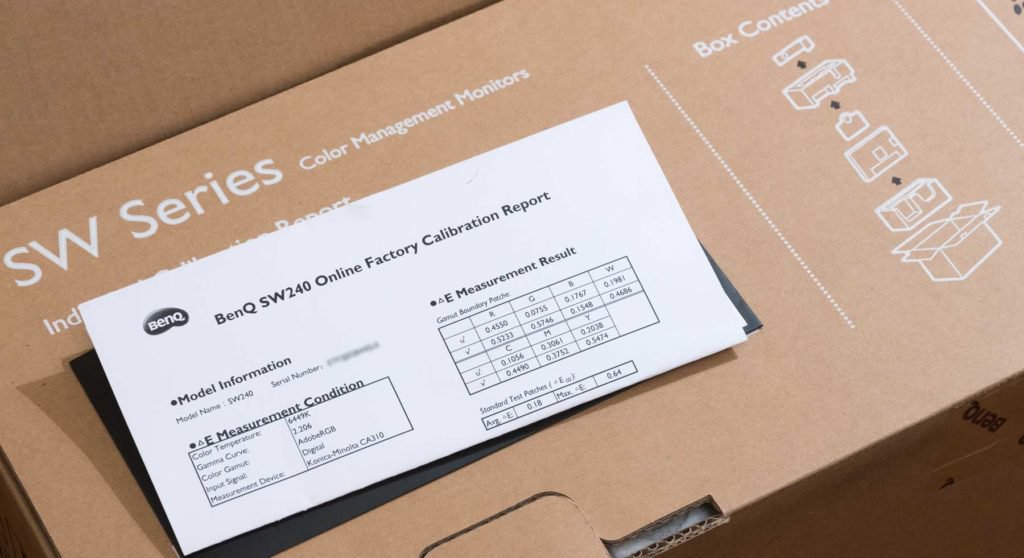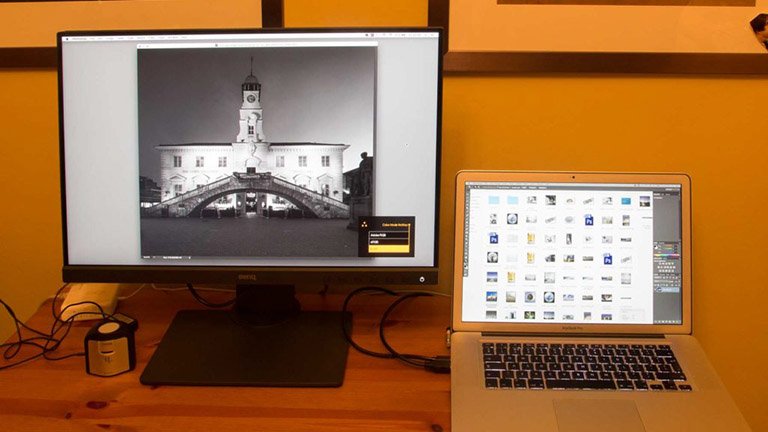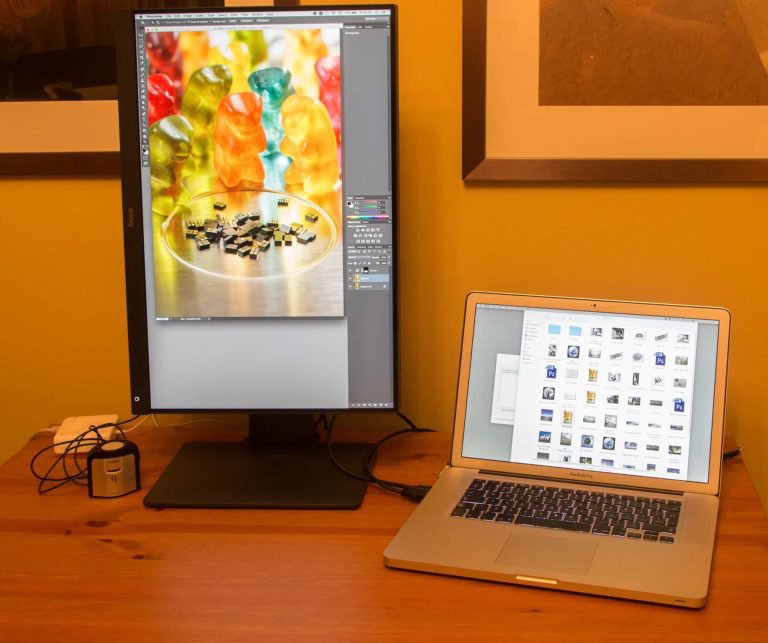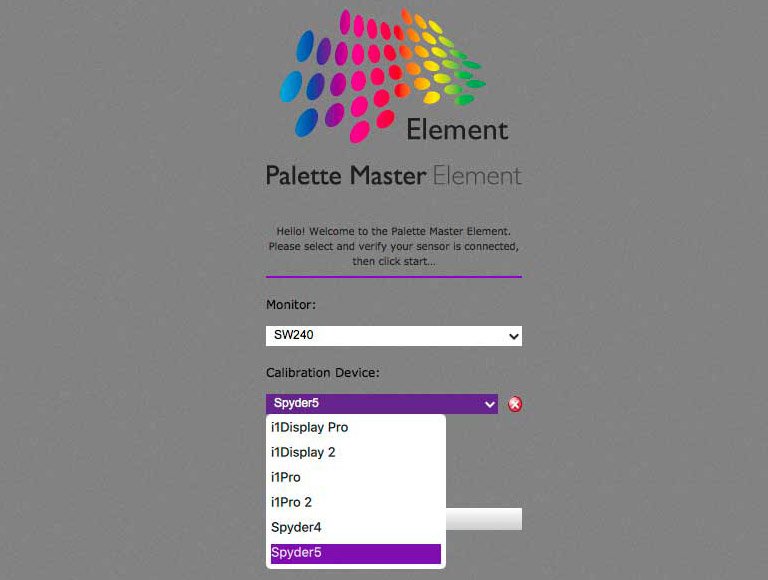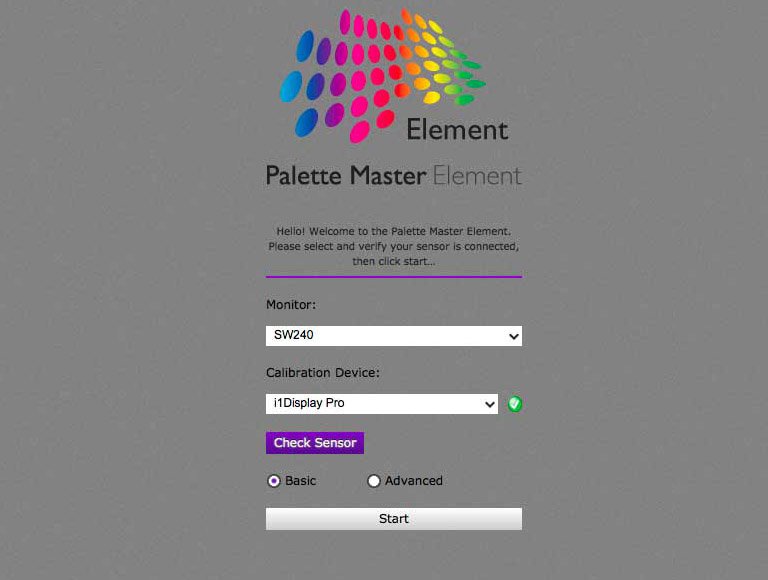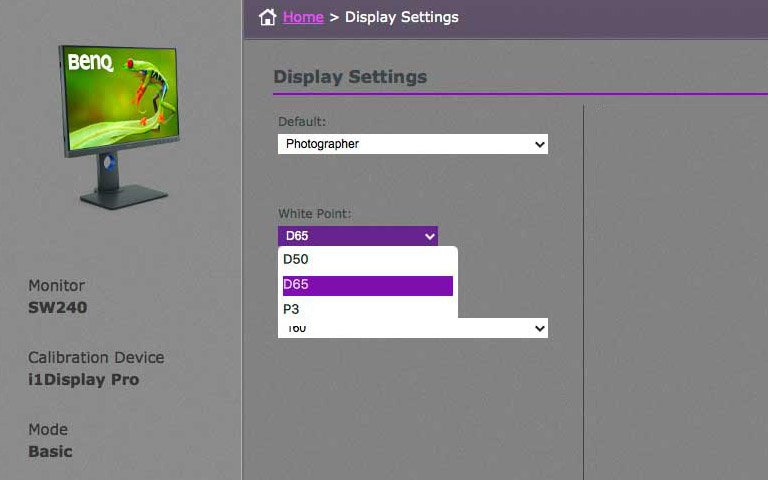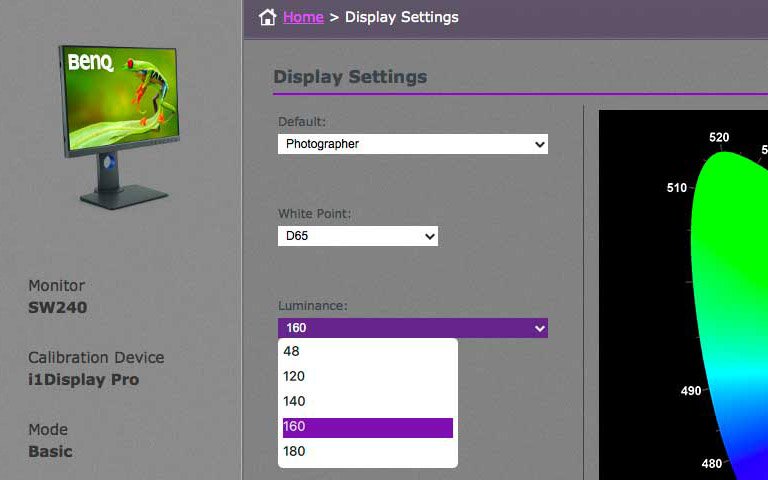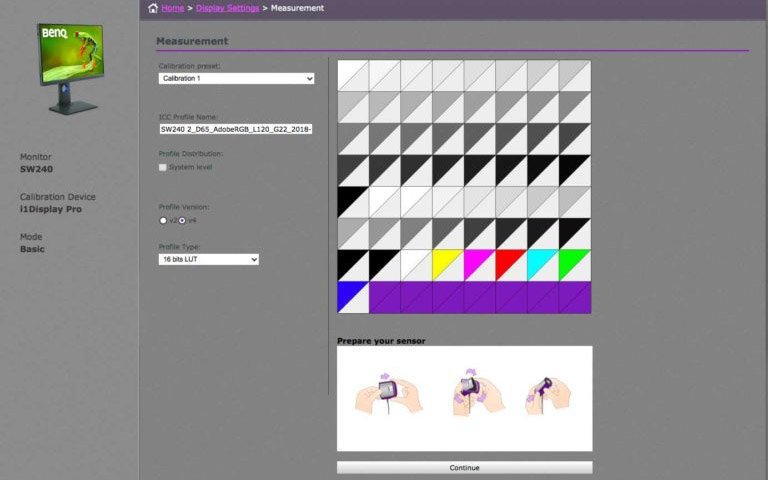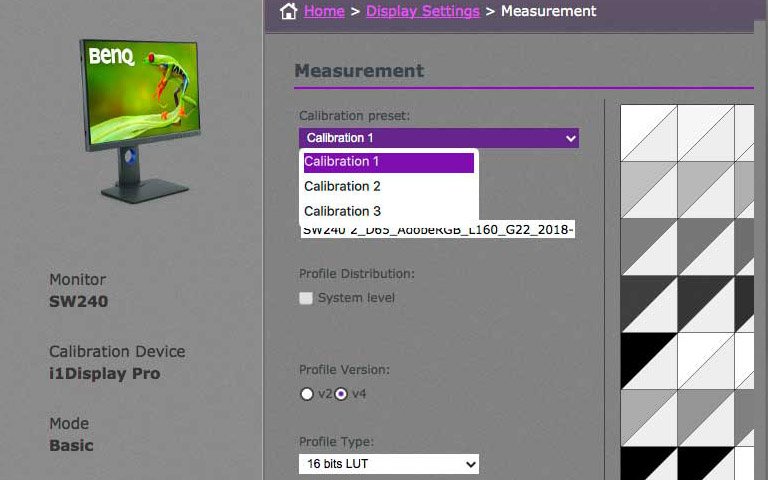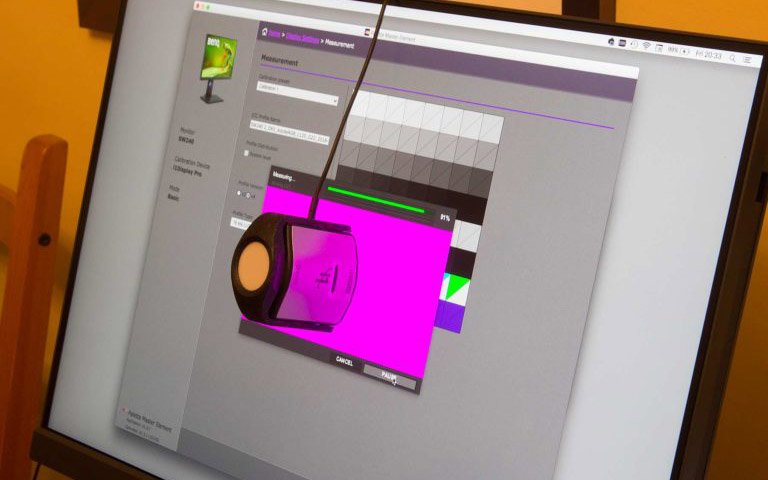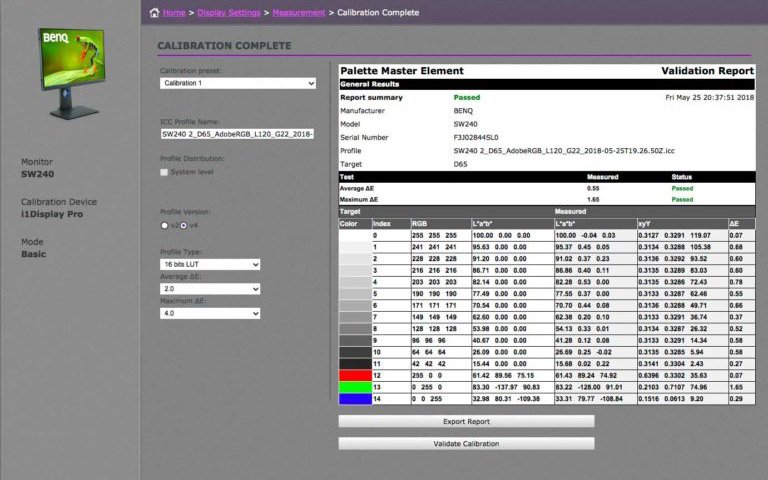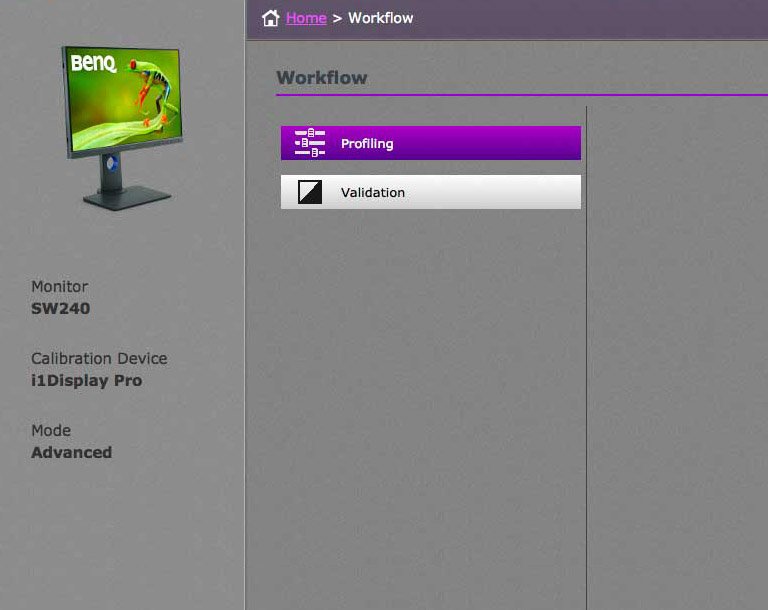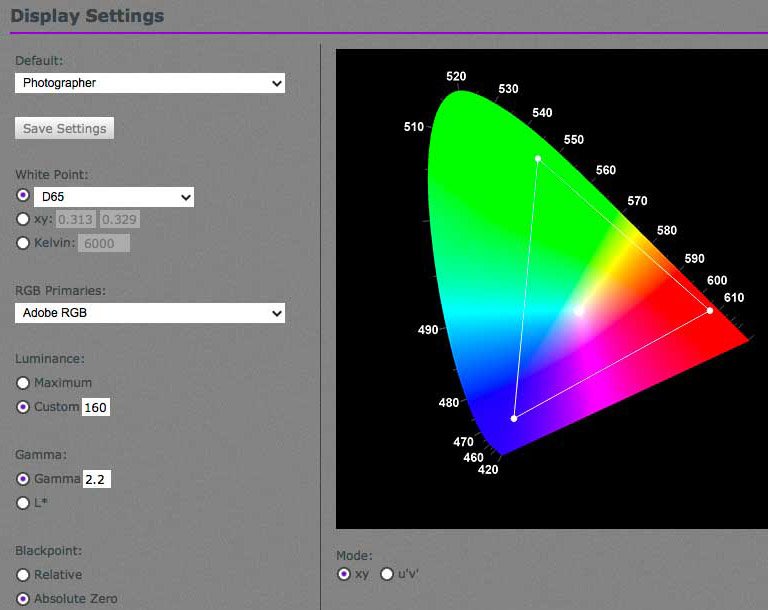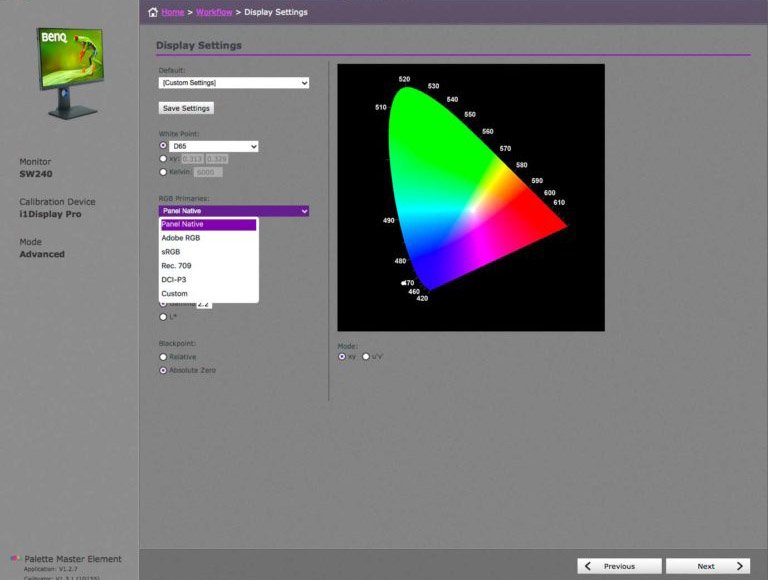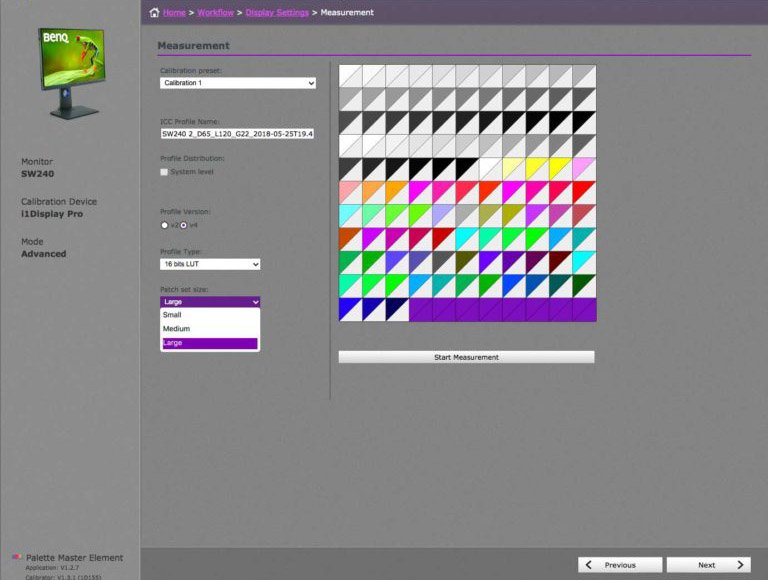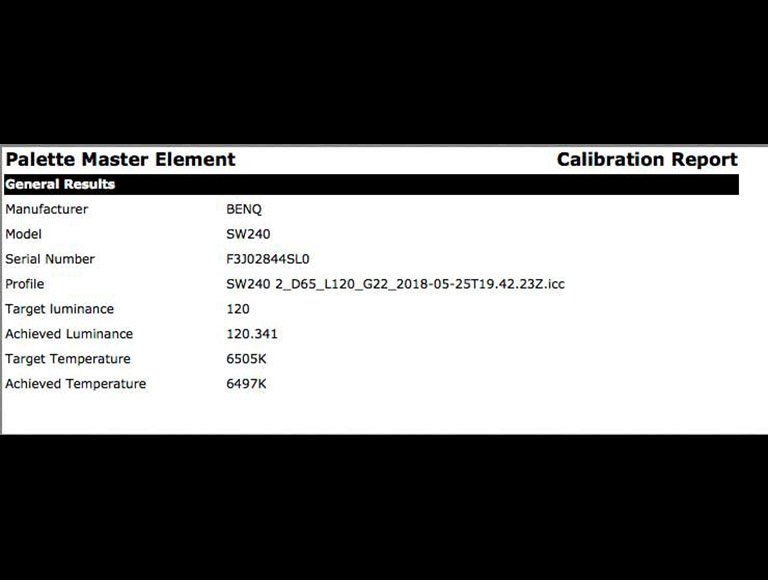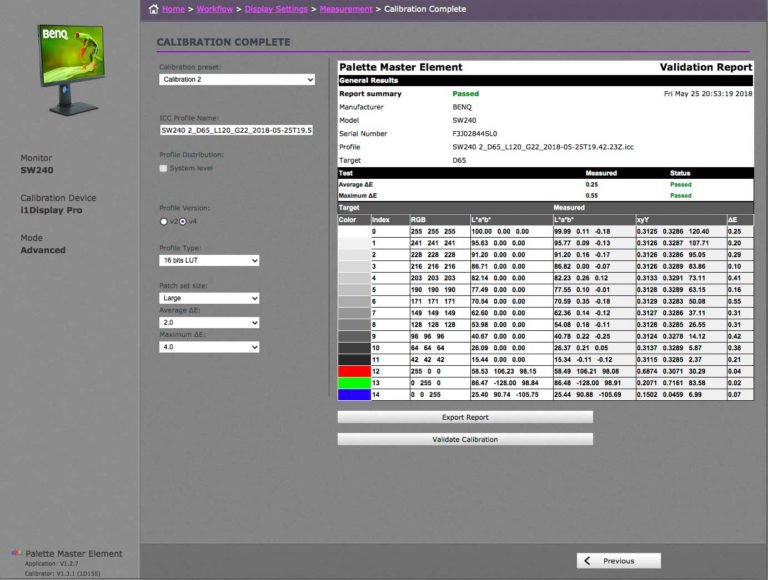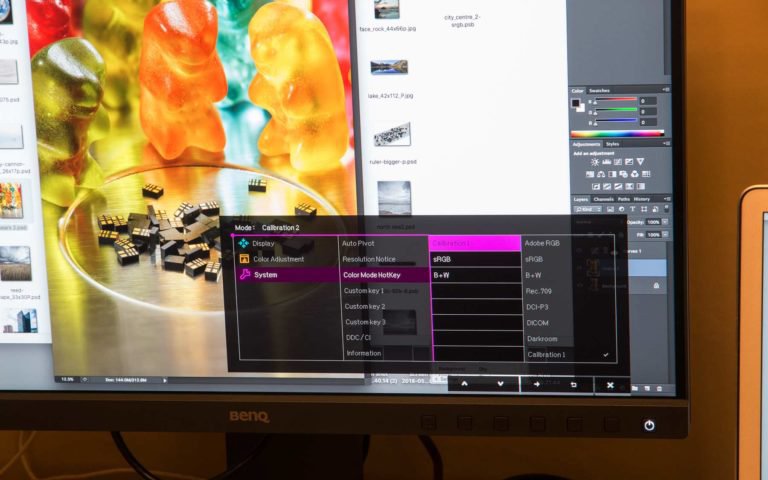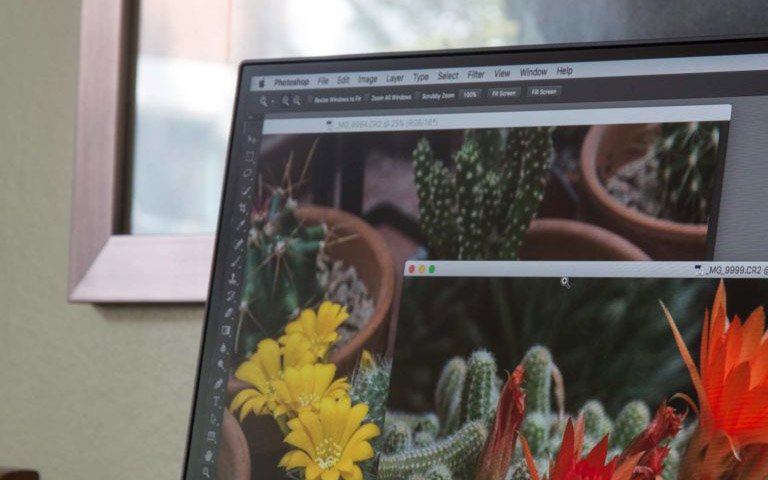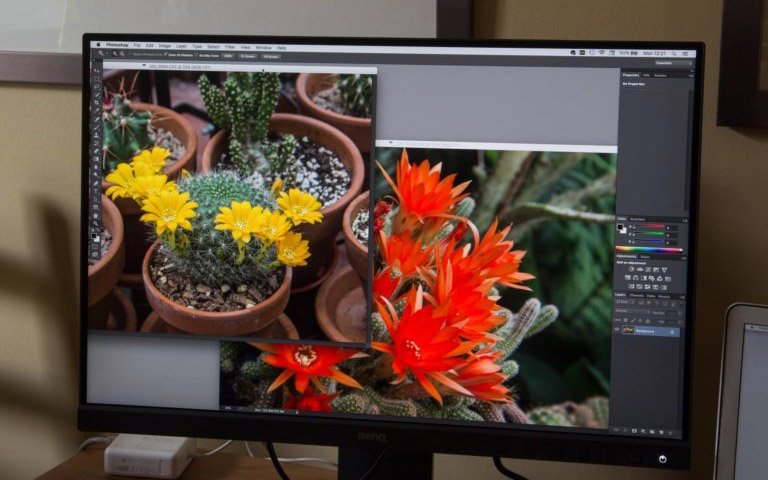The IPS screen is pretty even, with only a slight falloff along the very bottom of the screen I tested. Even that is much less noticeable if you’re properly square on to the screen.
I use a monitor hood with the main monitors in my office, so did wonder if I’d notice the lack of one with the standard SW240.
Not too much actually – reminding me that I never used one for the first 25 years of my image editing history.
The BenQ hoods fit very easily (see my other reviews) but I’m sure that if you’re really on a tight budget and wanted to use the SW240 in a bright environment, you could make one from black art board ;-)
(Note – At the time of writing, I see the SW240 being offered in the US with a free hood)
In these days of super high resolution screens, I’m going to say that for general working I prefer the lower PPI of this 1920 pixel wide screen. I don’t do 4k or 8k video and have no desire to watch video/TV content on a screen that close to me.
I need glasses for screen use and find that current implementations of content scaling for high DPI screens don’t work well enough. I know that when Karen tested the 4k SW271 (see my SW271 review) on her Mac she found that at 27″ she preferred to set the resolution to 1920 wide (with super fine 4k HDR as and when actually needed).
I suppose I’m saying that you don’t need to jump on the 4k bandwagon just yet – at least not at 24″ width.
It’s difficult to show the real benefits of a wide gamut monitor in a web article, but the image of the cactus flowers in our conservatory made it really clear