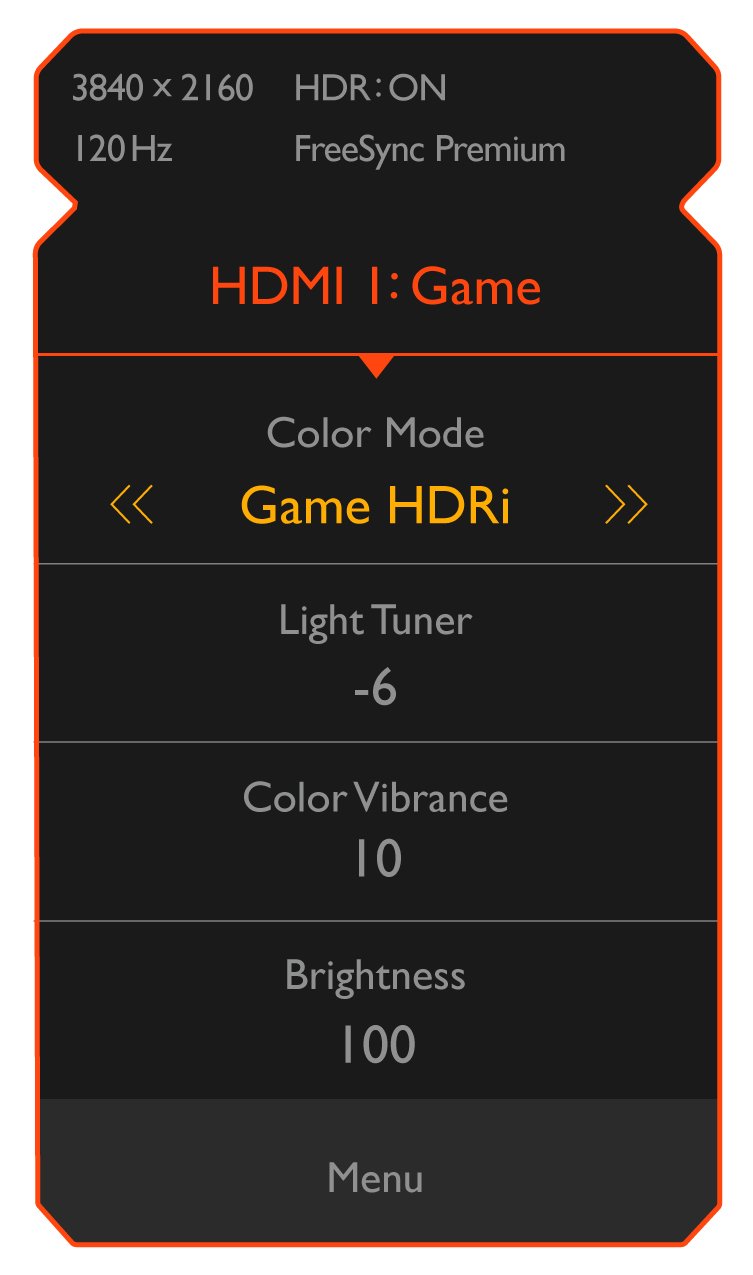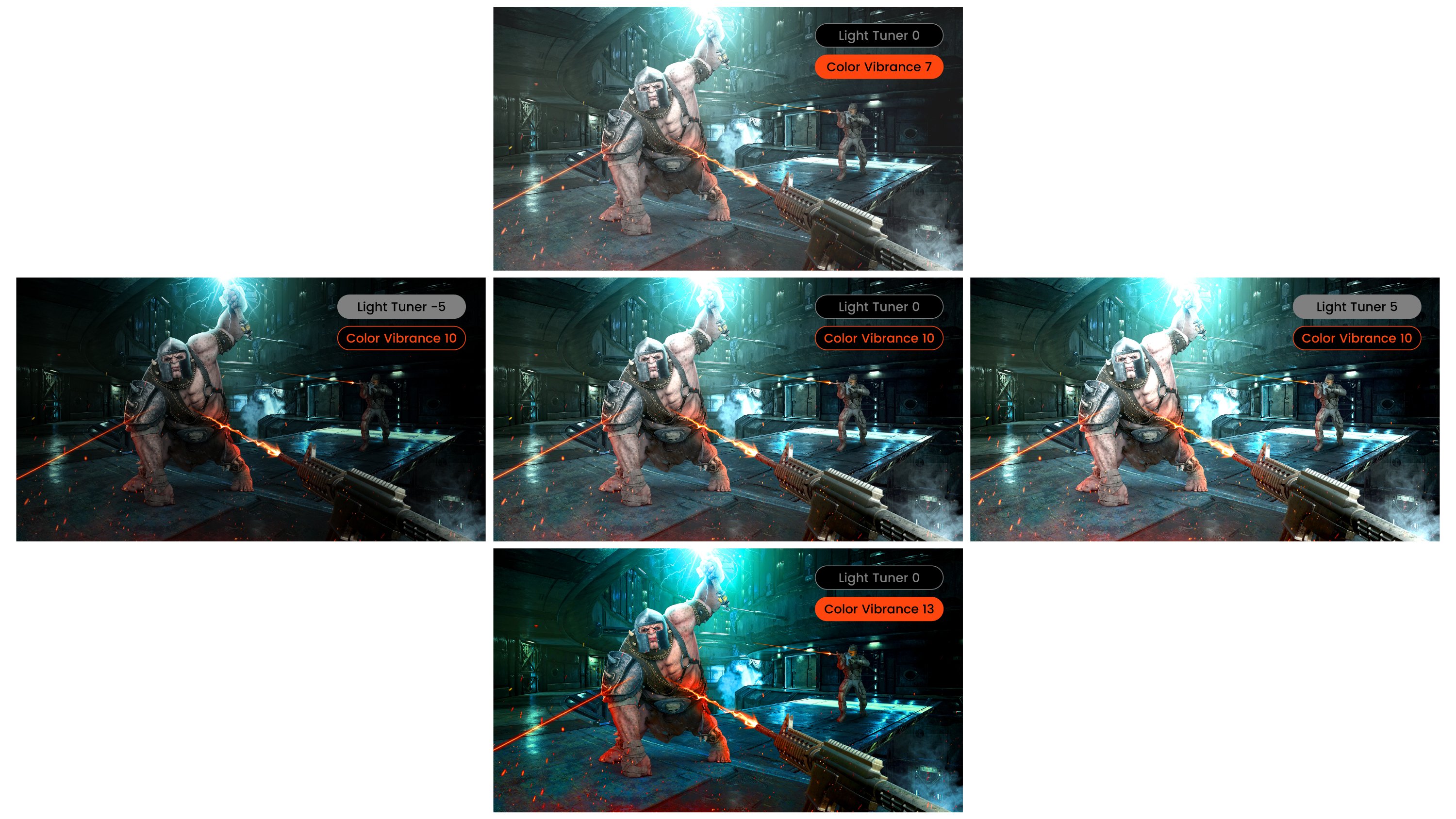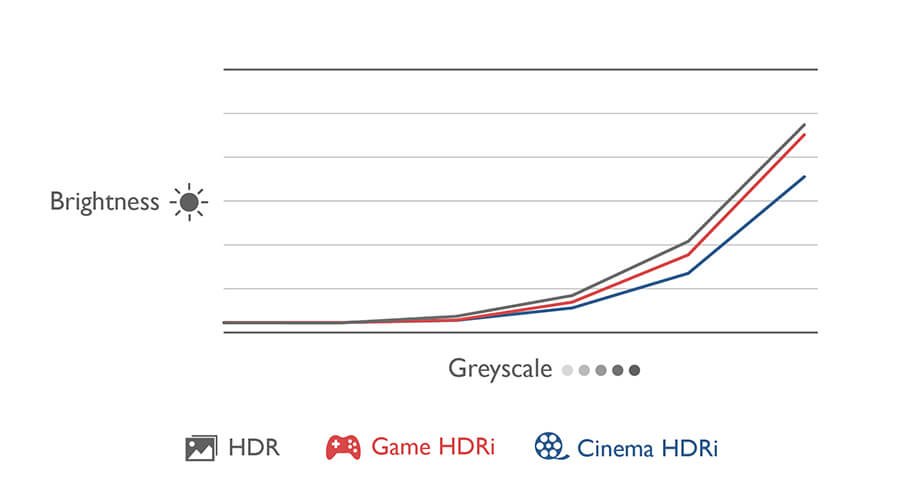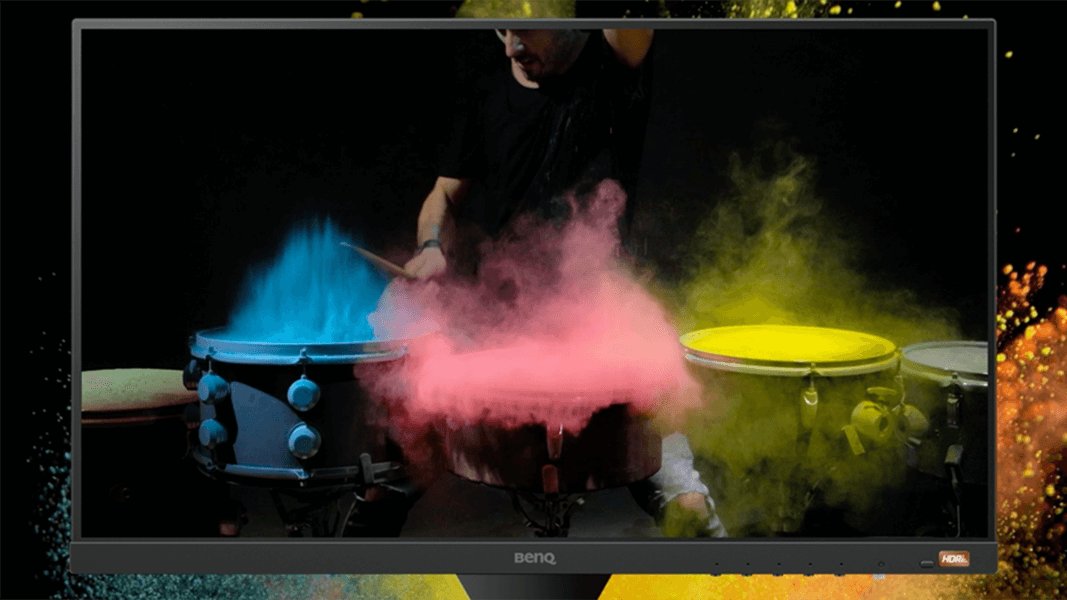Voor het best mogelijke resultaat stel je eerst met Light Tuner de basistoon voor contrastinstellingen in. Je kunt een waarde instellen van -10 tot -1 om zowel de details als de diepte van een beeld te verbeteren. Deze aanpassing is geschikt voor horrorgames of immersieve games met fantastische landschappen. Light Tuner-waardes van 1-10 daarentegen zorgen voor beter gedetailleerde donkere delen, zonder dat de rest van het beeld overbelicht wordt. Dit is goed voor first person shooter games (FPS), omdat je in het donker verborgen vijanden zo beter ziet.
De standaardwaarde van de Color Vibrance-instelling is 10. Hogere waardes maken de kleuren levendiger en geschikt voor games waarvoor een sprekender beeld de voorkeur heeft. Lagere Color Vibrance-waardes verminderen de verzadiging wanneer je dat wilt.