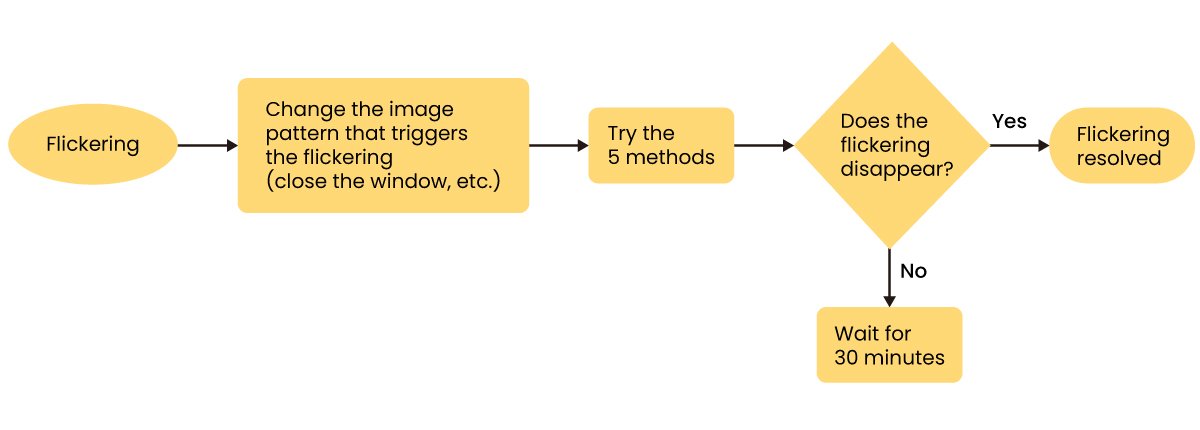Als je monitor begint te flikkeren, sluit dan de applicatie of taak waarmee je bezig bent af of verander het schermpatroon. Probeer vervolgens de vijf voorgestelde stappen. Als een ervan helpt, kun je weer verder. Als het flikkeren niet onmiddellijk verdwijnt, raden we je aan je Mac-apparaat gedurende 30 minuten niet te gebruiken.
2. Na verandering van de instellingen volgens de door ons aanbevolen 5 stappen, kan er onmiddellijk iets aan het flikkeren worden gedaan als het weer gebeurt. Je monitor kan dus van tijd tot tijd flikkeren na verandering van je instellingen volgens deze aanwijzingen. In plaats van met de fabrieksinstellingen, kun je het nu proberen met een van deze 5 stappen. Als het lukt, is het flikkeren onmiddellijk opgelost.
3. Als je een van onze bekroonde Design Vue-monitors gebruikt en onze Display Pilot-software, zorg er dan voor het vinkje bij ICC Sync te verwijderen (zie onderstaande afbeelding). Het kleurprofiel van je Mac is dan losgekoppeld van de monitor, zodat je veranderingen aan kunt brengen. Dit kan het kleurmanagement van je workflow negatief beïnvloeden, maar het is een noodzakelijke stap in geval van flikkeren.