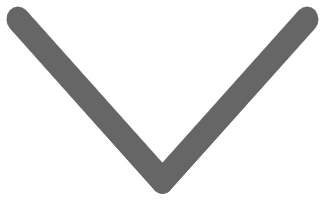Projectoren
Monitoren
Werken & leren op afstand