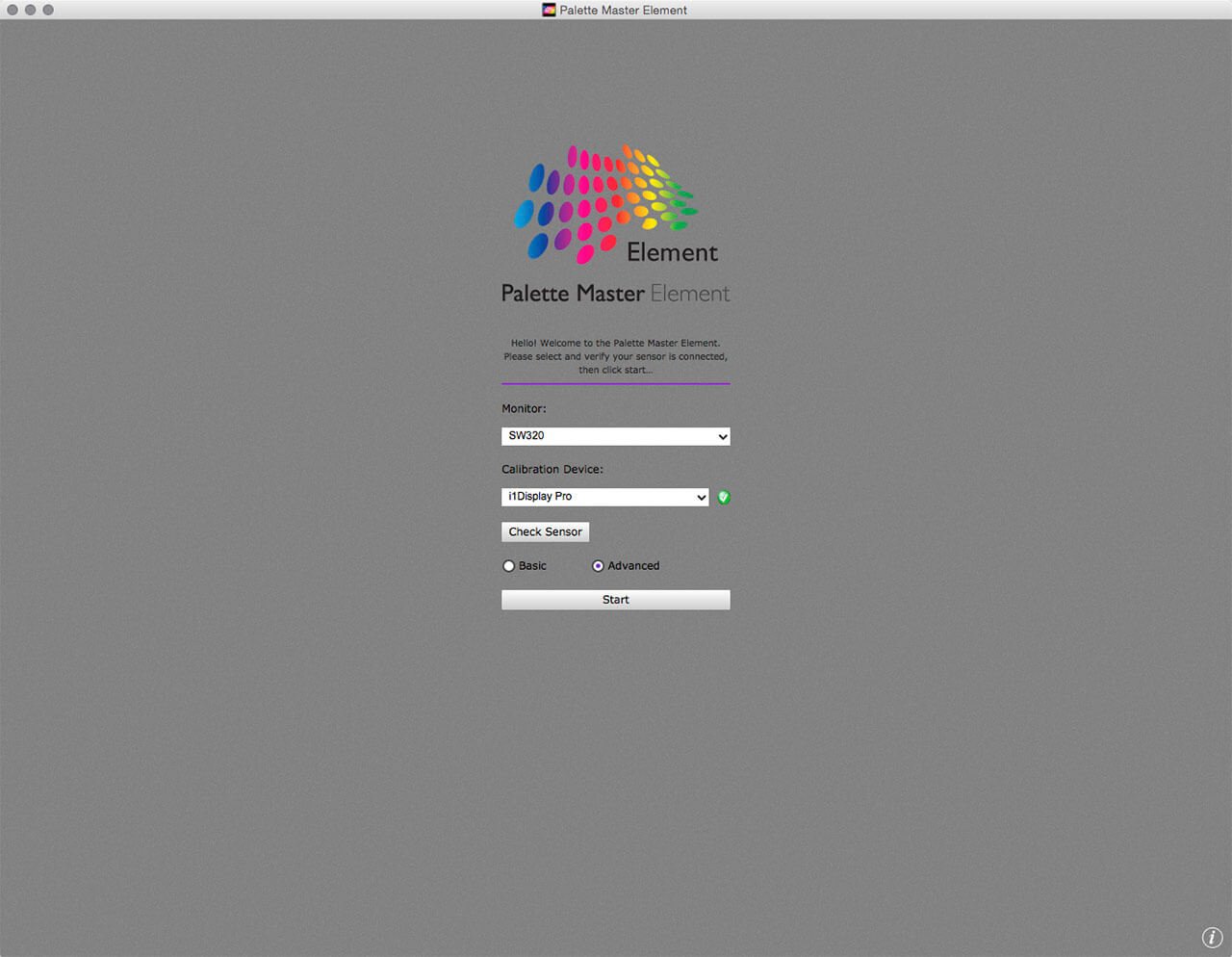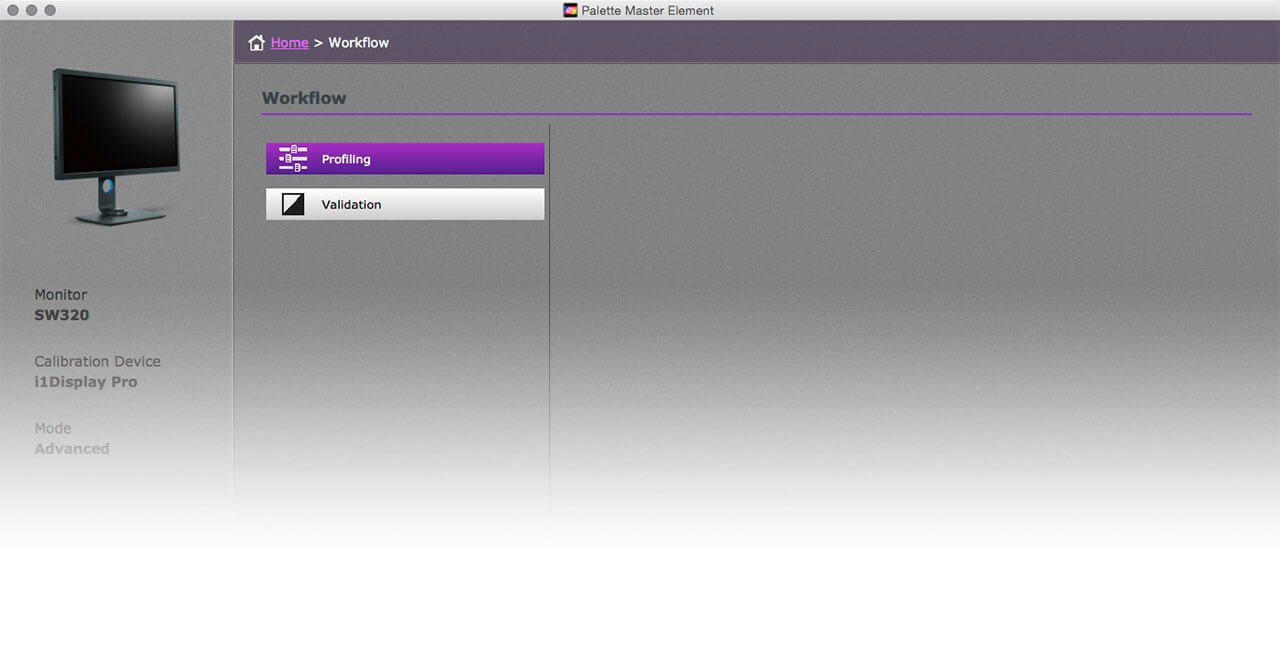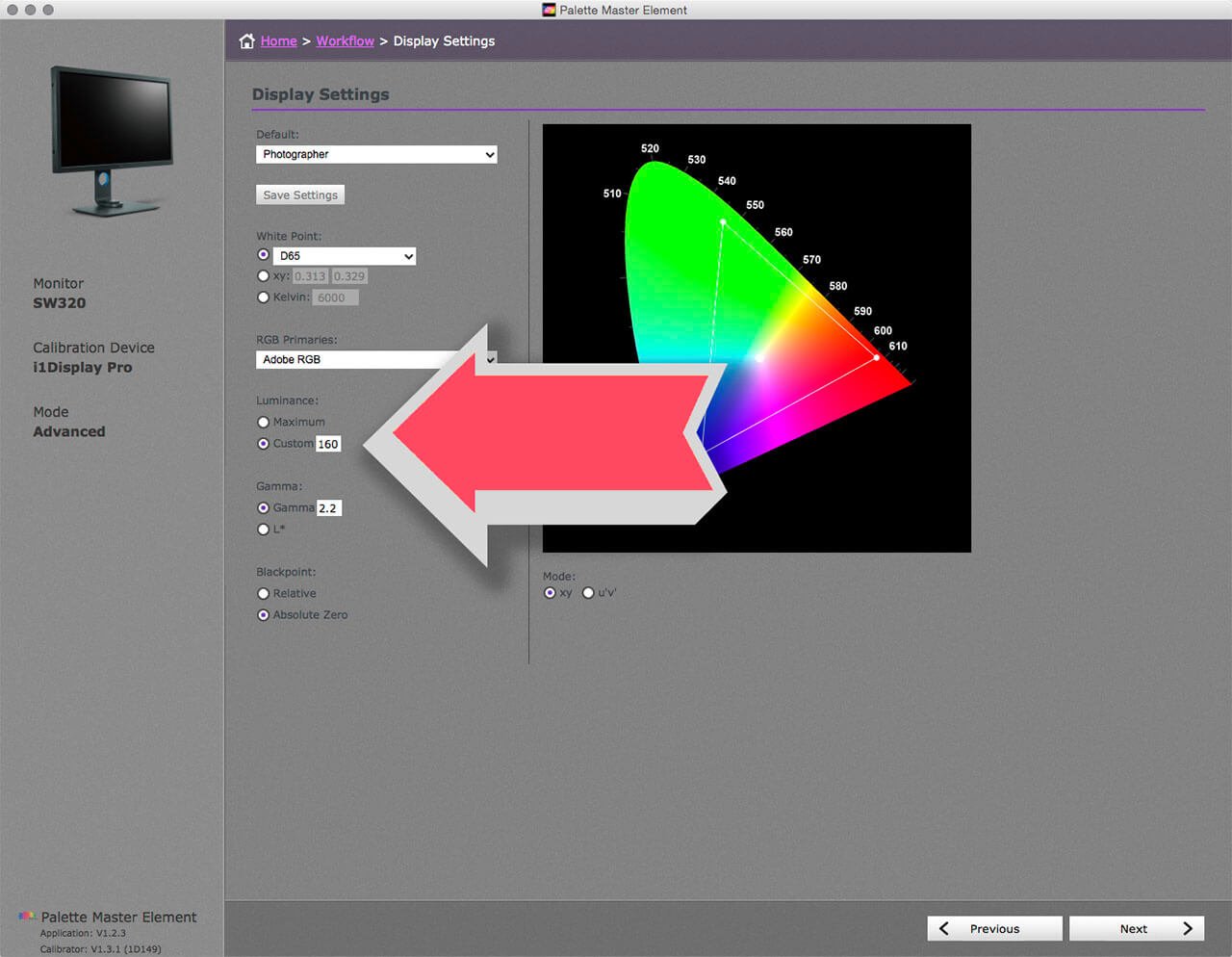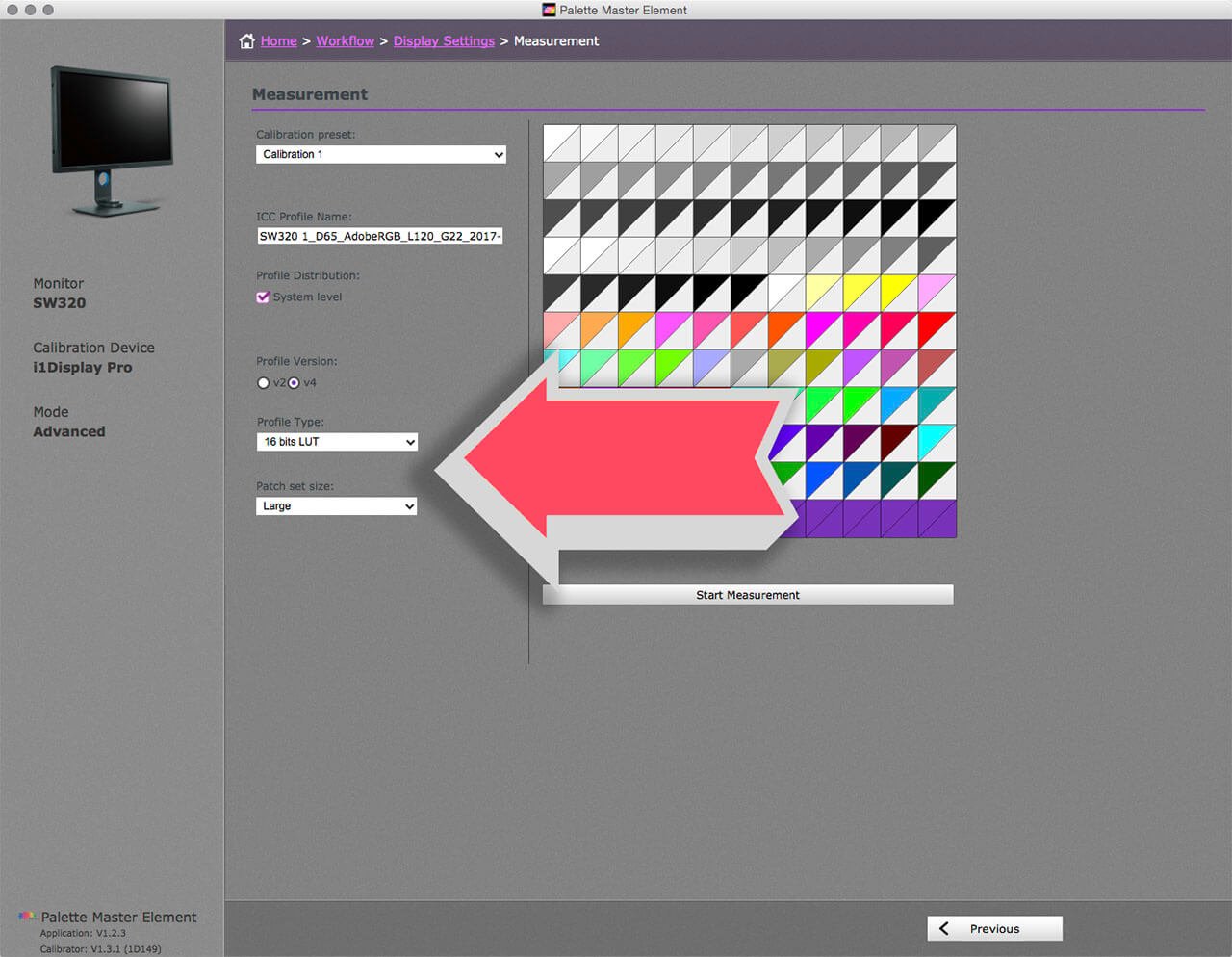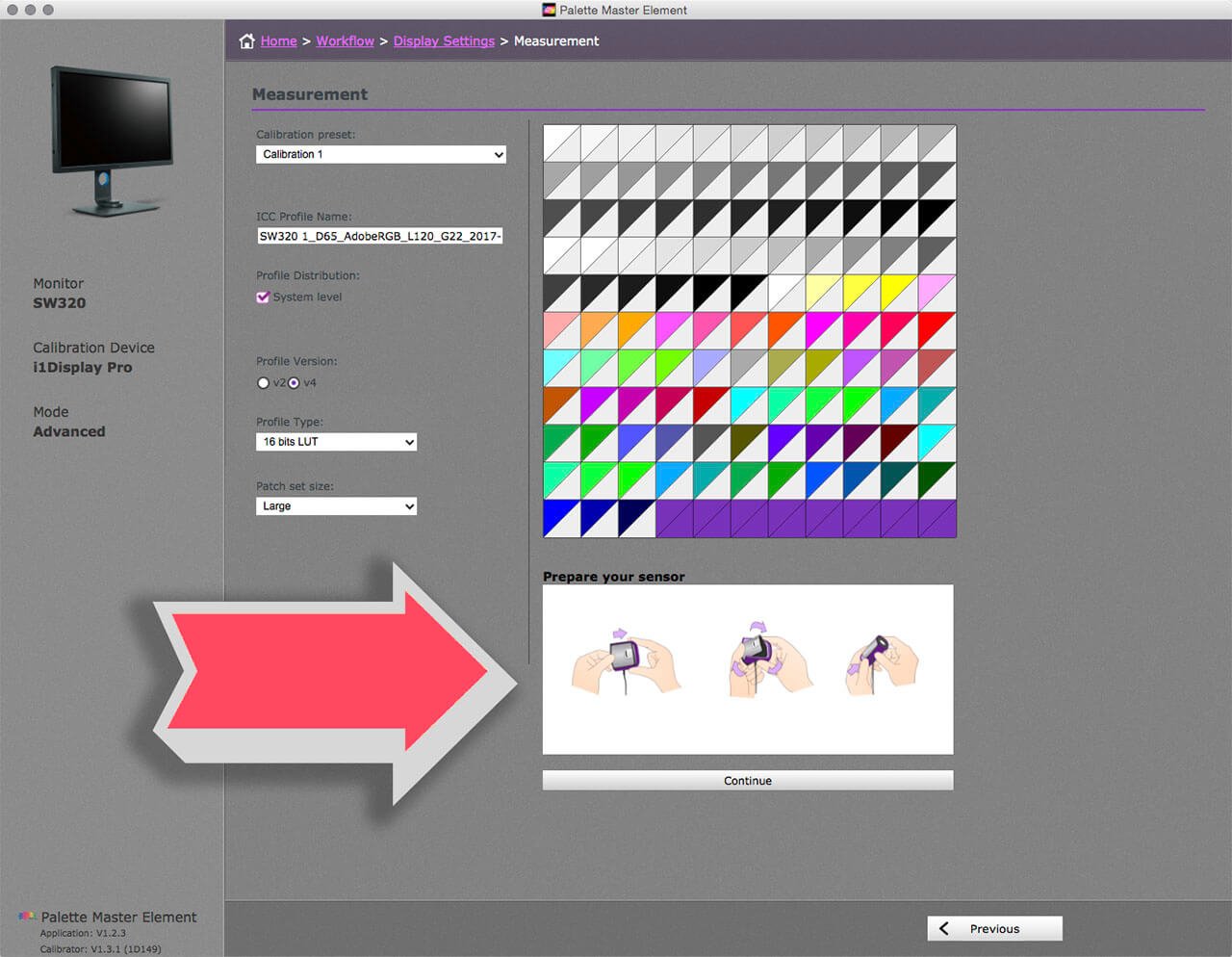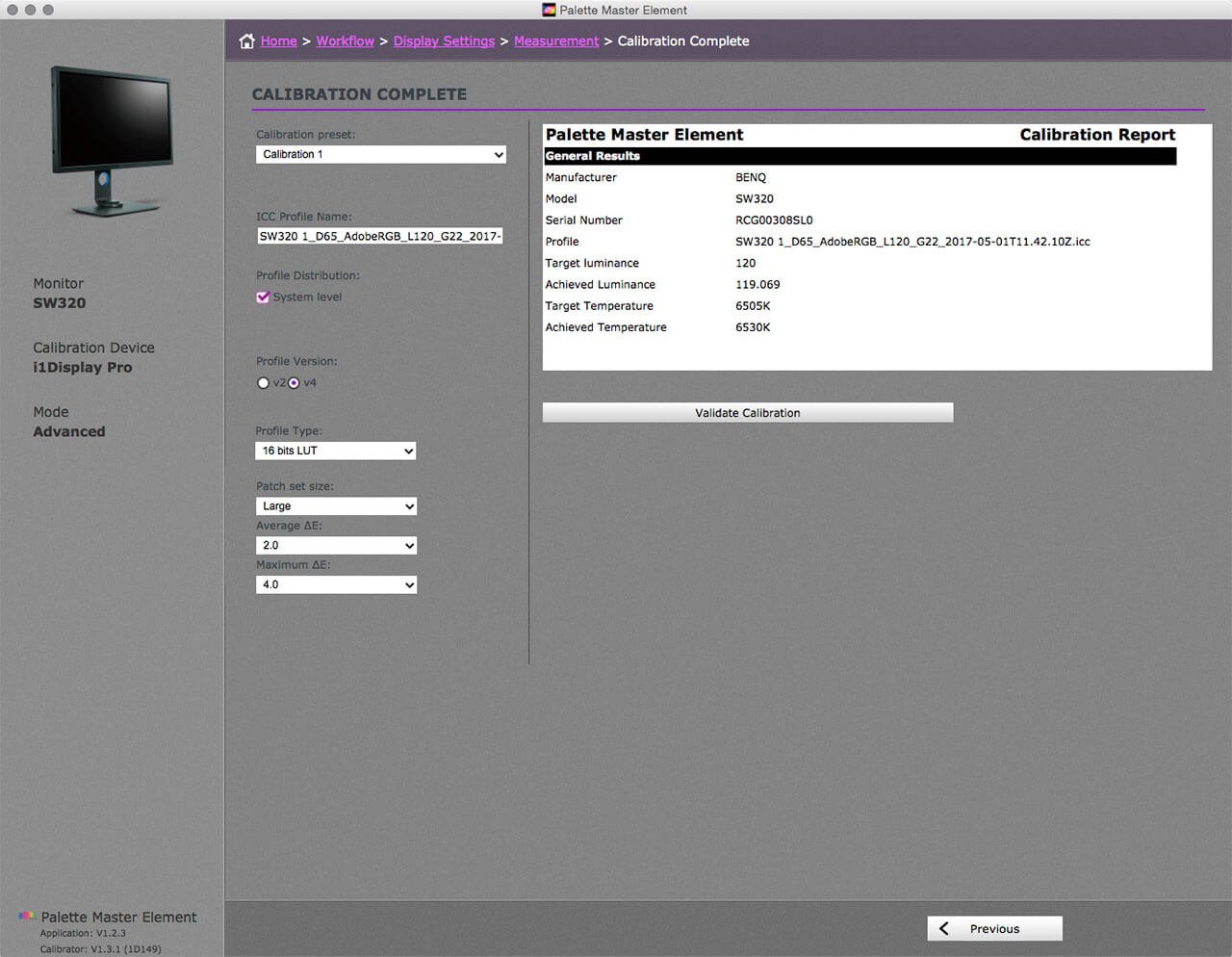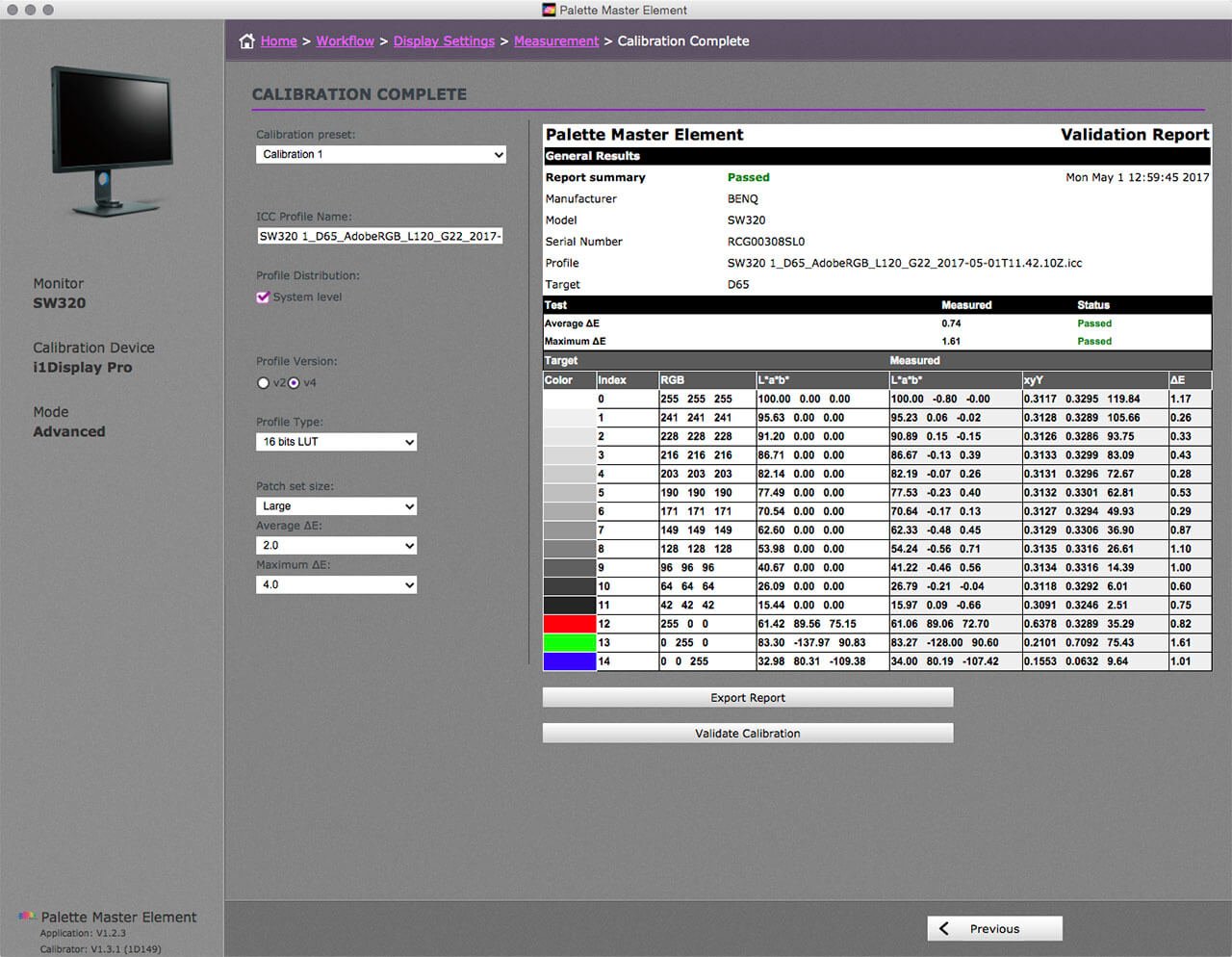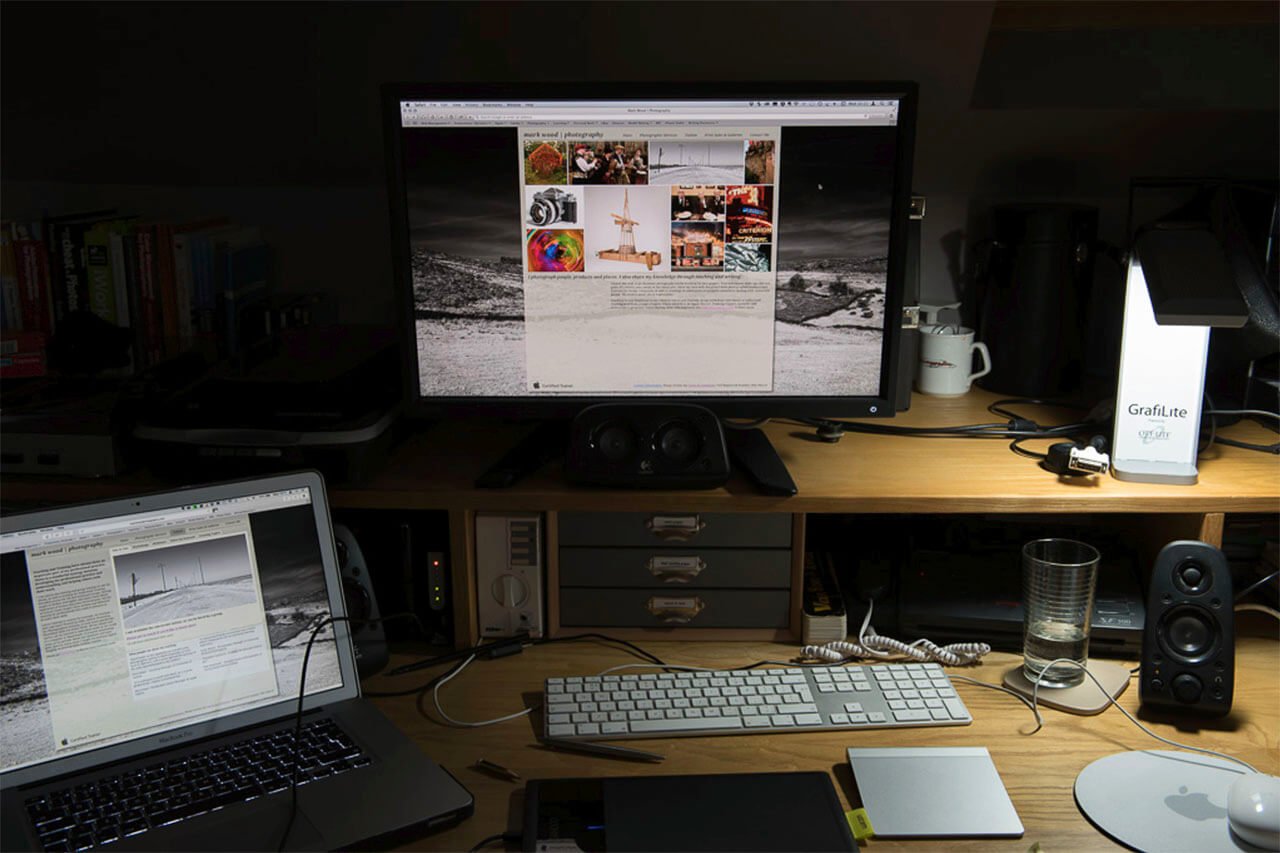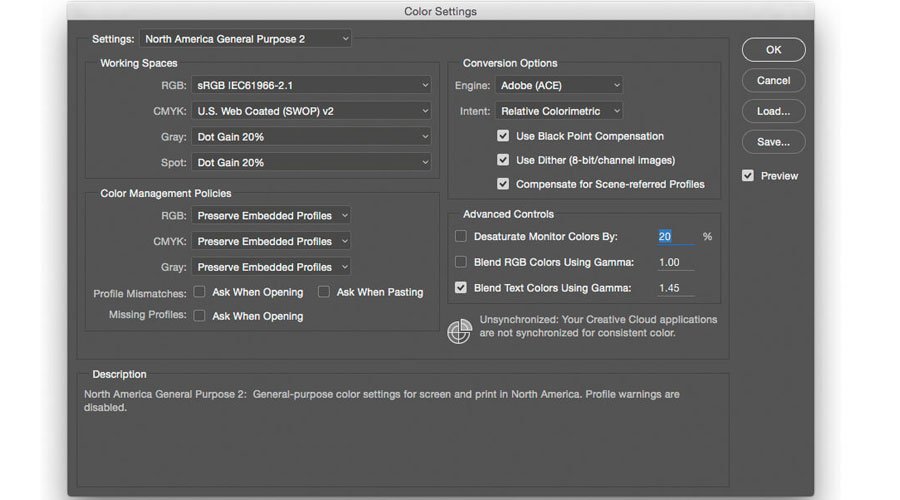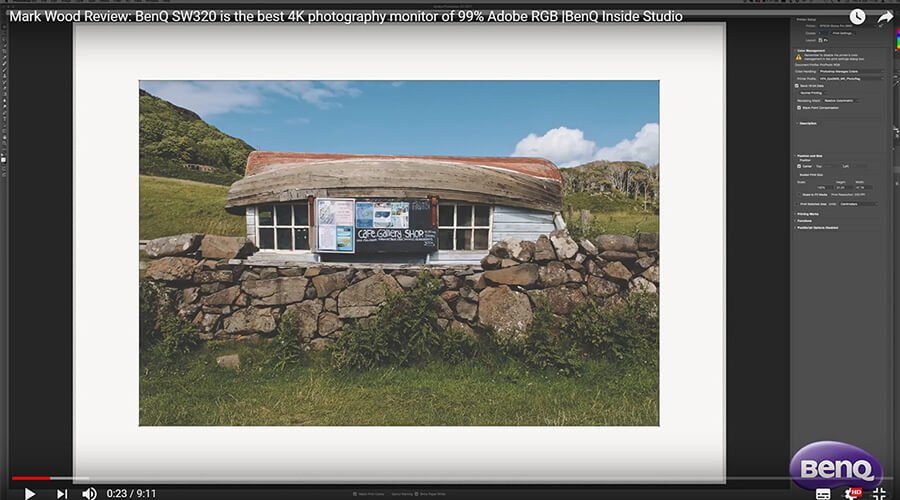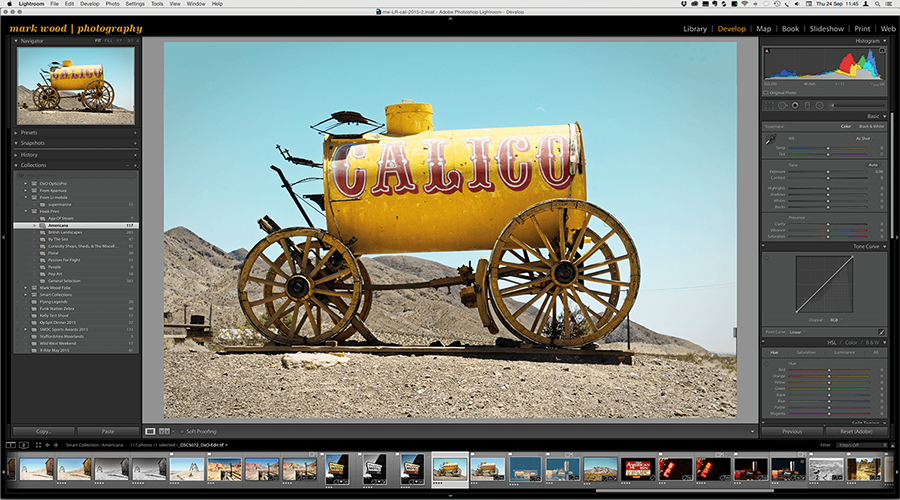Colour Management is the art and science of predictably translating environmental colours through digital input devices into reliable, high-fidelity, output. An essential part of the colour workflow is your monitor. Not only should it be fit for purpose, you will need to tune it up. Monitors need to be calibrated and profiled to give predicable results. Calibration is setting devices to an appropriate set of values. Profiling is a record of the colours available in a device whether that is your camera, printer, or monitor. Using profiles aids the translation of colour from one device to another.